outlook邮件签名设置步骤详解 如何在outlook邮件中添加个性化签名
outlook邮件签名设置步骤详解,Outlook邮件是广泛应用的电子邮件客户端,为了凸显个性化及专业形象,很多人都会在邮件中加上自己的个性化签名,但是有些人可能不知道如何设置邮件签名,下面就为大家详细介绍如何在Outlook邮件中添加个性化签名。
解决方法:
1、首先打开outlook2010,再然后单击左上角的文件。
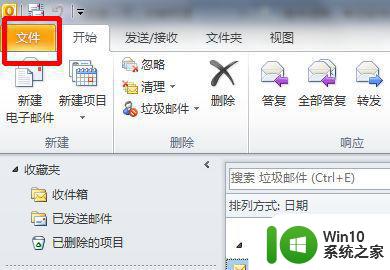
2、此时软件界面变成如下所示,我们在再单击左侧倒数第二个选项,进入Outlook选项设置。
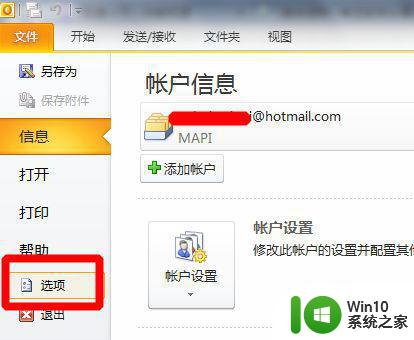
3、先单击Outlook选项设置左侧向下第二个邮件选项,然后单击创建或修改邮件签名选项后的签名。
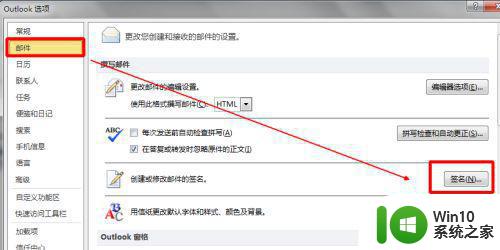
4、这个时候我们就打开了签名和信纸设置选项卡。因为之前没有设置过,我们单击新建,新建一个签名。
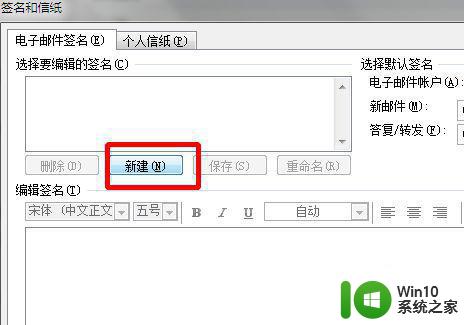
5、因为可以新建很多个种类的签名,比如公司、同事、好友等,所以得输入签名名称,区别签名。这里我输入公司签名,单击确定。
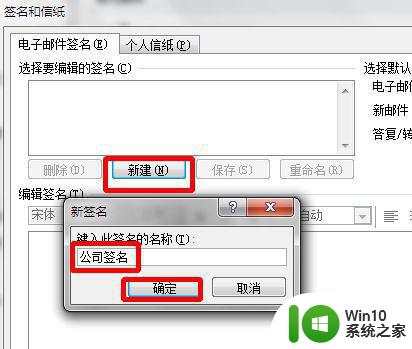
6、此时,在编辑栏中输入自己想要建立的签名,公司、电话、地址、姓名、职务等。
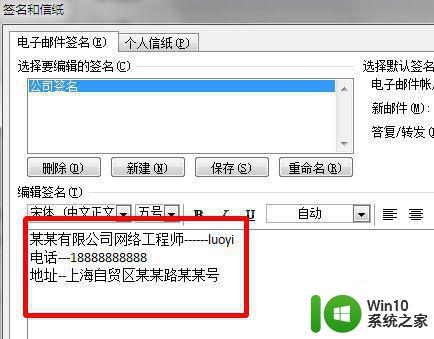
7、你可以对这些信息进行美化处理,比如加粗重要信息,改变签名颜色等。根据自己的喜好进行吧。然后确定,退出编辑签名,再确定,退出Outlook选项。
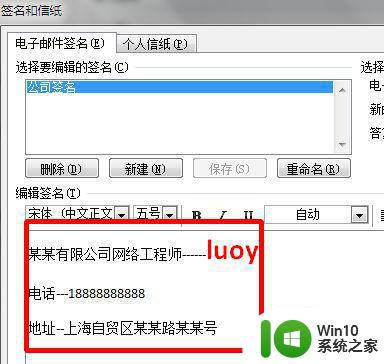
8、此时,再去新建一个邮件,你就会发现这些签名信息,自动出现在邮件的末尾了。是不是很便捷!快去试一试吧!
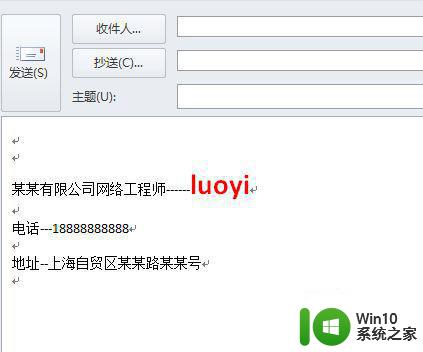
9、你还可以在签名和信纸选项中,配置什么时候公司签名,什么时候使用好友签名,以及新邮件使用什么签名,转发使用什么签名等。
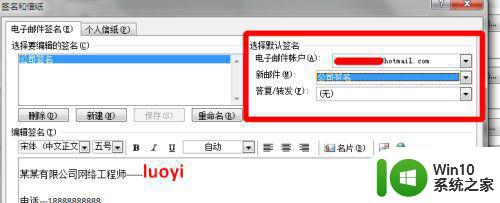
以上就是设置Outlook邮件签名的详细步骤,如果您遇到了类似的问题,请参考本文中的步骤进行修复,希望本文能对您有所帮助。
outlook邮件签名设置步骤详解 如何在outlook邮件中添加个性化签名相关教程
- outlook如何创建个性化签名模板 outlook电子邮件签名模板设置步骤详解
- outlook邮箱怎么设置签名 outlook邮箱签名设置步骤
- 腾讯企业邮箱设置签名的步骤 腾讯企业邮箱的个性签名如何设置
- outlook设置签名档如何操作 outlook设置签名档的方法
- 邮件下方签名怎么设置 如何设置邮箱签名
- outlook邮件定时发送设置方法 如何在outlook中指定时间发送邮件
- 电脑outlook如何撤回邮件 - outlook邮箱撤回邮件的步骤
- outlook2016设置签名的教程 outlook2016怎么设置邮件签名
- outlook发送邮件的步骤 Outlook如何发送邮件
- outlook邮箱联系人怎么添加 如何在outlook中添加新的联系人
- outlook邮箱附件大小限制调整方法 outlook邮件附件大小设置教程
- Outlook邮箱删除重复邮件的教程 如何在Outlook邮箱中删除重复邮件
- 华擎H61M-DP3主板进入bios设置u盘启动的步骤图解 华擎H61M-DP3主板如何设置U盘启动
- 电脑其他盘突然不见了只剩c盘怎么解决 电脑其他盘突然不见只剩C盘怎么找回
- 做系统u盘的软件怎么使用 系统U盘制作工具使用步骤
- 如何解决电脑显示器无信号键盘灯不亮的问题 电脑显示器无信号怎么办
电脑教程推荐
- 1 windows系统U盘正确的拔取方法 如何正确拔出Windows系统U盘
- 2 轻松解决U盘不显示盘符的操作步骤 U盘插入电脑后没有盘符怎么办
- 3 浅谈u盘中出现乱码文件的解决方法 U盘乱码文件如何处理
- 4 U盘插电脑没反应的原因以及解决方法 U盘插电脑没有反应怎么办
- 5 新加装内存条不显示 电脑内存添加后没有显示出来怎么办
- 6 电脑一直自动刷新闪屏完全用不了怎么办 电脑自动刷新闪屏解决方法
- 7 wps多个工作表怎么排序 wps多个工作表如何按照自定义排序规则排序
- 8 explorer.exe引起开机黑屏的解决方法 explorer.exe黑屏解决方法
- 9 与英雄联盟服务器之间的通讯出现问题了如何解决 英雄联盟服务器通讯故障解决方法
- 10 浅析U盘文件打不开的解决方法 U盘文件损坏怎么办
win10系统推荐