升级bios的方法 BIOS升级如何操作
在电脑维护中,升级BIOS是一个重要的操作,它可以解决一些硬件兼容性问题,提高系统的稳定性和性能,如何进行BIOS的升级呢?一般来说可以通过下载最新的BIOS固件文件并将其复制到U盘中,然后在进入BIOS界面时选择更新固件的选项来完成升级。在升级BIOS时一定要谨慎操作,避免因操作不当而造成系统损坏。希望以上方法能够帮助大家顺利完成BIOS的升级。
升级BIOS一般有以下的作用:
1、识别更多的CPU
2、修正原先BIOS 的错误
3、提升和内存、显卡、硬盘等其他硬件的兼容性!
BIOS升级步骤如下:
1、升级前需要制作U当家启动盘
2、制作完成后设置U盘启动
3、判断主板是具有可升级的BIOS数据文件。打开机箱,查看主板型号,然后在管网上搜索查找对应主板BIOS的升级程序。在此小编要特别提醒想要升级BIOS的朋友,一定要下载与主板BIOS型号相匹配的BIOS数据文件。

4、将下载的BIOS升级程序和数据文件进行解压缩,然后拷贝到C盘下,为了更好的管理文件,在C盘根目录下新建一文件夹,并命名为“UpateBIOS",然后将BIOS升级程序和数据文件拷贝到该目录下,并且更忙。
5、重启电脑,在出现开机画面时按下键盘(对于AWORD来说,一般为”DEL“键)对应键进入CMOS设置,进入”BIOS Features Setup",将“Virus Warning”(病毒警告)设置为“Disabled”。
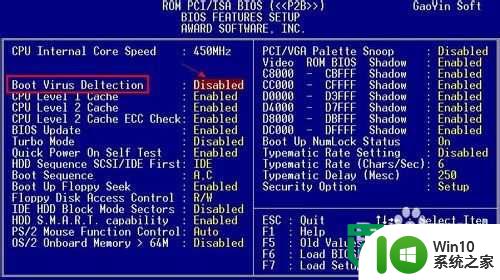
6、设置完成后, 按F10保存退出CMOS并重启电脑启动过程中,
7、进入U当家启动界面后,选择第六项(运行MaxDos工具箱增强版菜单)
8、再选择第一项“运行MaxDos9.3工具箱增强版C”
9、然后会进入到命令提示符状态,键入如下图所示的命令将当前目录切换止“c:\UpdateBios”下。

10、在当前命令提示符下键入命令:UpdateBios,并按下回车,即可进入BIOS更新程序,显示器上出现如下图画面:
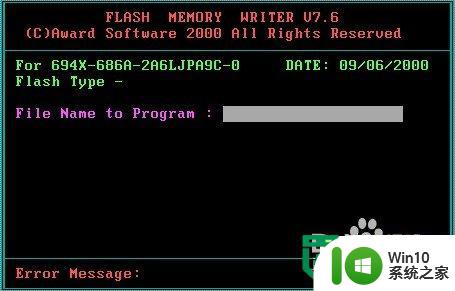
11、根据屏幕提示,输入升级文件名:BIOS.BIN,并按回车键确定。
12、刷新程序提示是否要备份主板的BIOS文件,为了安全起见,一定要把目前系统的BIOS内容备份到机器上并记住它的文件名,在此将BIOS备份文件命名为BACK.BIN,以便在更新BIOS的过程中发生错误时,可以重新写回原来的BIOS数据。
13、在“File Name to Save”框中输入要保存的文件名:BACK.BIN。按回车后,刷新程序开始读出主板的BIOS内容,并把它保存成一个文件。猜你喜欢:xp升级win7教程。
14、备份工作完成后,刷新程序出现的画面如下,询问是否要升级BIOS。
15、选择“Y”,刷新程序开始正式刷新BIOS,在刷新BIOS的过程中,不要中途关机,否则电脑可能是出现意想不到的错误。
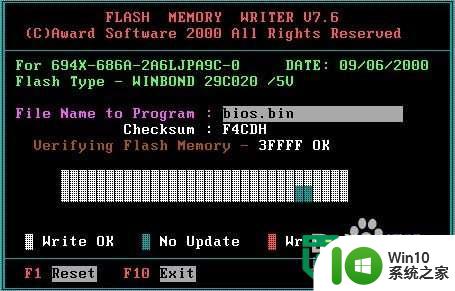
16、当进度条达到100%时,刷新过程就完成了,刷新程序提示你敲“F1”重启动或敲“F10”退出刷新程序。一般是选择重开机,按F10键进入BIOS设置,进入”BIOS Features Setup",将“Virus Warning”(病毒警告)设置为“Enable”。最后再次重启电脑,至此,便完成了BIOS的升级工作。
以上就是升级bios的方法的全部内容,碰到同样情况的朋友们赶紧参照小编的方法来处理吧,希望能够对大家有所帮助。
升级bios的方法 BIOS升级如何操作相关教程
- 教你升级电脑bios的方法 如何升级bios改善电脑性能
- 如何安全升级BIOS BIOS升级步骤详解
- bios升级失败的解决方法 BIOS升级失败后黑屏怎么办
- 更新bios教程 主板BIOS升级方法
- thinkpad bios升级教程 thinkpad bios升级步骤详解
- 笔记本升级win11操作系统的方法 怎么升级win11
- 电脑怎么系统升级版本 电脑操作系统如何进行版本升级
- 华硕主板BIOS更新步骤详解 如何正确升级华硕主板BIOS
- 升级win11操作系统的详细步骤 怎么将系统升级为win11
- 微星bios怎么更新驱动 微星主板bios升级教程
- 电脑版本低升级到win10的方法 电脑版本低如何升级到win10
- 如何确定电脑的BIOS版本并进行升级 电脑BIOS版本过旧如何更新
- 做系统u盘的软件怎么使用 系统U盘制作工具使用步骤
- 如何解决电脑显示器无信号键盘灯不亮的问题 电脑显示器无信号怎么办
- windows系统U盘正确的拔取方法 如何正确拔出Windows系统U盘
- windows xp宽带连接错误735网络故障解决办法 Windows XP宽带连接错误735解决方法
电脑教程推荐
- 1 windows系统U盘正确的拔取方法 如何正确拔出Windows系统U盘
- 2 轻松解决U盘不显示盘符的操作步骤 U盘插入电脑后没有盘符怎么办
- 3 浅谈u盘中出现乱码文件的解决方法 U盘乱码文件如何处理
- 4 U盘插电脑没反应的原因以及解决方法 U盘插电脑没有反应怎么办
- 5 新加装内存条不显示 电脑内存添加后没有显示出来怎么办
- 6 电脑一直自动刷新闪屏完全用不了怎么办 电脑自动刷新闪屏解决方法
- 7 wps多个工作表怎么排序 wps多个工作表如何按照自定义排序规则排序
- 8 explorer.exe引起开机黑屏的解决方法 explorer.exe黑屏解决方法
- 9 与英雄联盟服务器之间的通讯出现问题了如何解决 英雄联盟服务器通讯故障解决方法
- 10 浅析U盘文件打不开的解决方法 U盘文件损坏怎么办
win10系统推荐