微星bios怎么更新驱动 微星主板bios升级教程
更新时间:2024-02-18 12:52:32作者:xiaoliu
微星主板的BIOS是电脑主板上的一个关键组成部分,它负责管理硬件设备和系统设置,随着技术的不断发展,微星也会不断更新BIOS驱动来提升主板的性能和稳定性。如果你想更新微星主板的BIOS驱动,可以通过一些简单的步骤来完成。接下来我们将介绍如何更新微星主板的BIOS驱动,让你的电脑始终保持最佳状态。
微星bios更新教程:
1、首先我们搜索微星官网,进入官网。【点此进入】
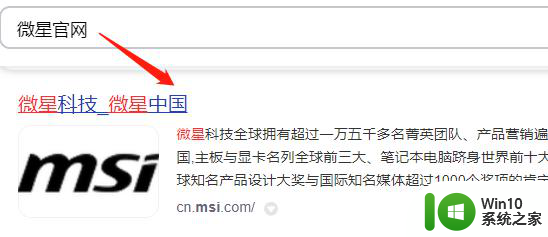
2、进去后点击“客户服务“。
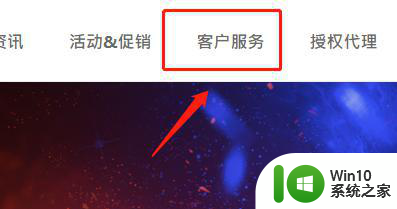
3、选择产品里面选择主板。
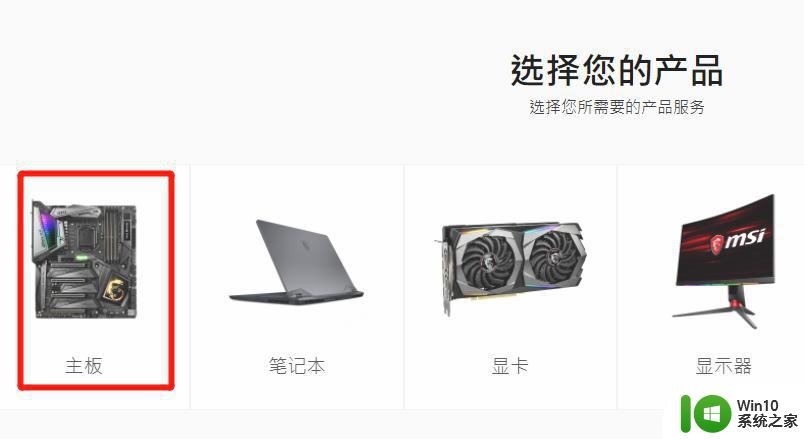
4、进入后选择“驱动与下载”。
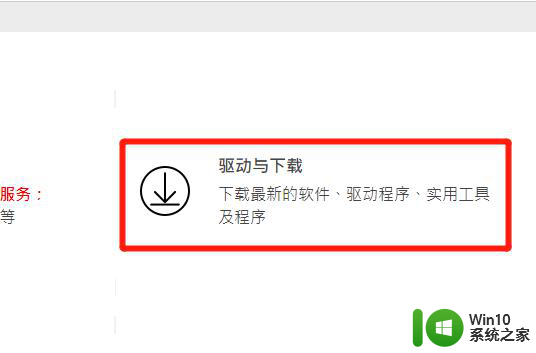
5、根据您的产品型号选择。
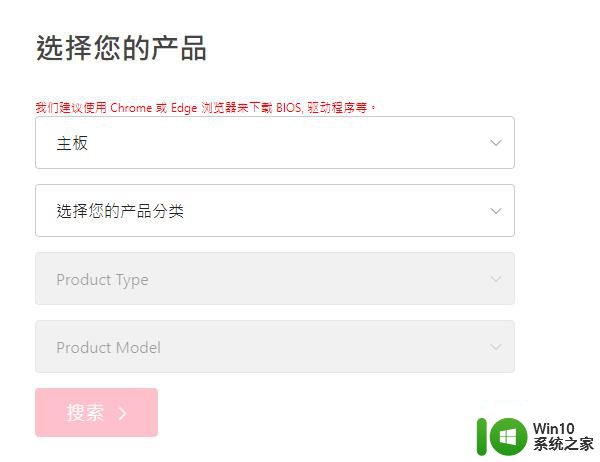
6、根据日期选择最新的bios版本,然后点击右边的下载。
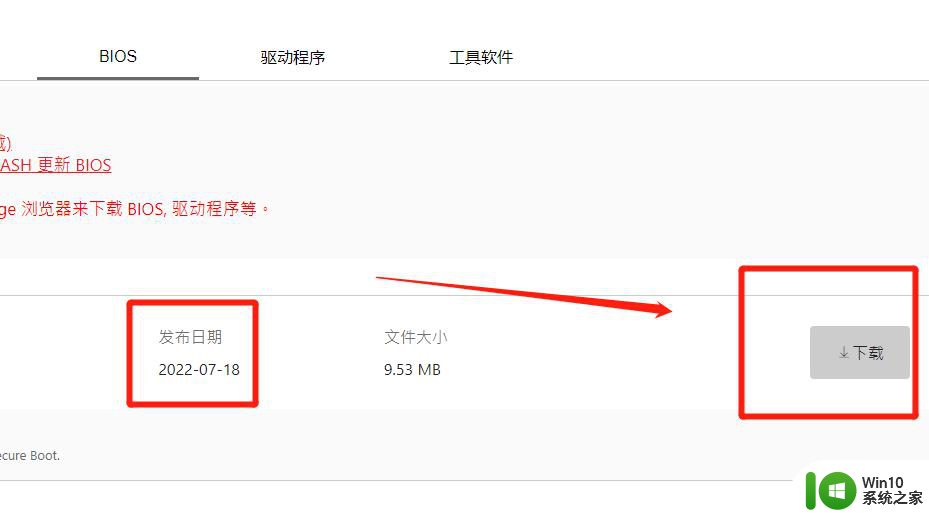
7、下载的文件解压之后放入U盘的根目录里。
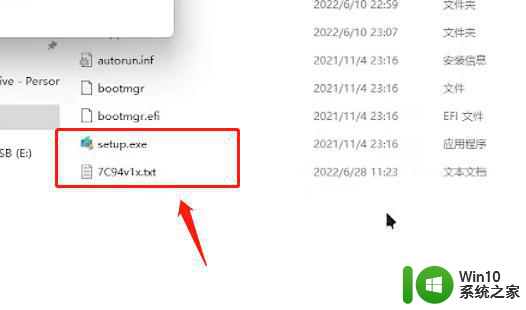
8、重启电脑,不停地按键盘上的“DEL”按键,直到进入BIOS。打开左下角的“M-flash”。
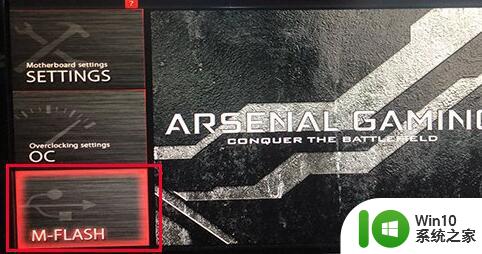
9、打开后,在列表里找到刚刚放进来的主板bios就能开始更新了。如果有弹窗选是)
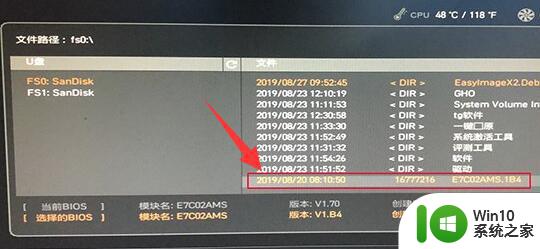
10、最后等待bios更新完成后自动重启电脑就可以了。
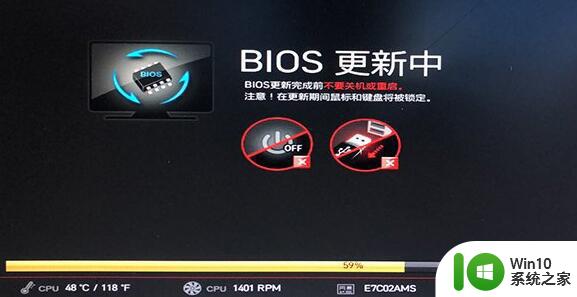
以上就是微星bios怎么更新驱动的全部内容,还有不清楚的用户就可以参考一下小编的步骤进行操作,希望能够对大家有所帮助。
微星bios怎么更新驱动 微星主板bios升级教程相关教程
- 微星主板bios如何更新 微星主板bios更新步骤
- 微星主板如何进入bios 微星主板bios设置方法
- 更新bios教程 主板BIOS升级方法
- 微星主板新电脑进入bios设置怎么弄 微星主板如何进入BIOS设置页面
- 微星Z87-GD65 GAMING主板怎样通过bios设置u盘启动 微星Z87-GD65 GAMING主板如何在bios中设置u盘启动
- 微星主板u盘启动设置教程 微星主板怎么u盘启动
- 微星B75MA-G43主板通过bios设置u盘启动图解 微星B75MA-G43主板bios设置u盘启动步骤详解
- 微星bios怎么进 微星怎么进bios
- 微星主板按del进不去bios如何处理 微星主板bios按F2无法进入如何解决
- 微星z87-g55主板进bios设置U盘启动的方法 微星z87-g55主板怎样设置u盘启动
- 微星H81M-IE35主板如何设置U盘启动 微星H81M-IE35主板的BIOS设置U盘启动的步骤
- 微星760GM-P21(FX)主板bios设置U盘启动的步骤 微星760GM-P21(FX)主板如何设置u盘启动
- 苹果手机提示您的帐户已在App Store和iTunes中被禁用如何解决 如何解禁苹果手机在App Store和iTunes中被禁用的帐户
- 运行pubg提示某个必需的文件出现问题解决方法 PUBG游戏启动时提示必需文件出现问题解决方法
- 飞行堡垒7bios读取不了u盘解决方法 飞行堡垒7bios无法识别u盘怎么办
- 电脑复制U盘文件就重启怎么解决 电脑复制U盘文件时突然重启怎么办
电脑教程推荐
- 1 苹果手机提示您的帐户已在App Store和iTunes中被禁用如何解决 如何解禁苹果手机在App Store和iTunes中被禁用的帐户
- 2 华硕P8H61-MX R2.0主板通过bios设置u盘启动的步骤 华硕P8H61-MX R2.0主板如何设置u盘启动
- 3 没有读卡器时内存卡如何插在电脑上 电脑内存卡无读卡器怎样连接
- 4 电脑的小键盘数字怎么开启 电脑小键盘数字键无法打开
- 5 技嘉GA-MA78GM-US2H主板进入bios设置u盘启动的步骤 技嘉GA-MA78GM-US2H主板如何设置U盘启动
- 6 在U盘资料恢复过程中应该注意什么? U盘数据恢复注意事项
- 7 电脑的分辨率突然变大设置不了修复方法 电脑屏幕分辨率突然变大怎么办
- 8 windows8笔记本怎么开启wifi热点?win8笔记本开启wifi热点的方法 Windows8笔记本如何设置WiFi热点
- 9 浅析u盘出现写保护的解决方法 U盘写保护解除方法
- 10 设置VMware虚拟机系统识别U盘的方法 如何在VMware虚拟机中设置系统识别U盘的方法
win10系统推荐
- 1 深度技术ghost win10 32位稳定专业版v2023.05
- 2 系统之家windows10 64位专业免激活版v2023.05
- 3 中关村ghost win10 32位游戏装机版v2023.05
- 4 华硕笔记本专用win10 64位经典专业版
- 5 深度技术ghost win10 64位专业破解版v2023.05
- 6 联想笔记本专用Win10专业版64位系统镜像下载
- 7 联想笔记本专用win10 64位流畅专业版镜像
- 8 萝卜家园Windows10 64位专业完整版
- 9 中关村ghost win10 64位克隆专业版下载v2023.04
- 10 华为笔记本专用win10 64位系统绿色版