win7系统右下角显示cpu温度怎么设置 win7系统如何设置右下角显示CPU温度
更新时间:2024-04-27 11:59:42作者:jiang
在使用Win7系统时,想要在右下角显示CPU温度是一个常见的需求,为了实时监控CPU的温度,可以通过安装一款专门的软件来实现。在Win7系统中设置右下角显示CPU温度,可以帮助用户及时了解CPU的工作状态,避免因过热而造成的系统性能下降或损坏。接下来我们将介绍如何在Win7系统中设置右下角显示CPU温度的方法。
解决方法:
1、百度搜索下载everest,打开后点击文件菜单--设置。
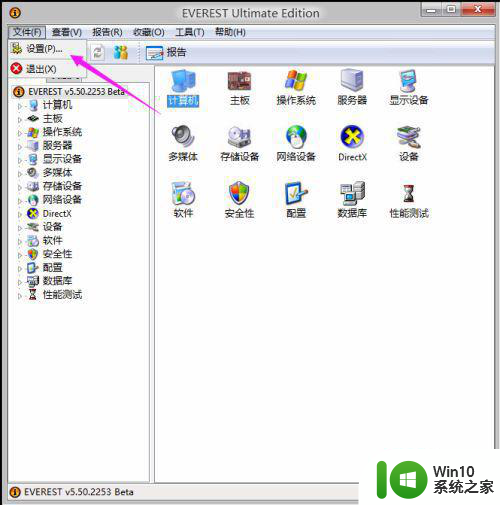
2、在跳出的窗口中选择:任务通知区域,这时右边会显示可以显示在任务栏的硬件信息。
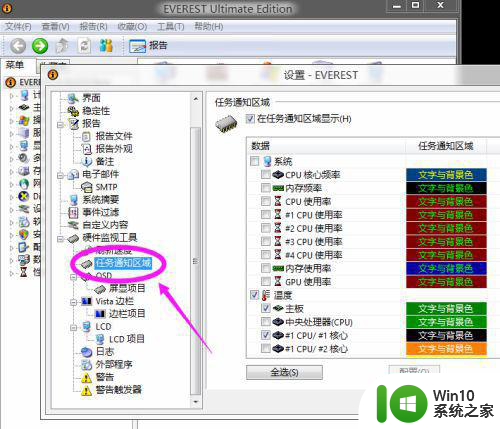
3、此例中我们选择4个:主板,cpu核心1,GPU二极管,硬盘,当然你也可以选择其它参数尝试下。
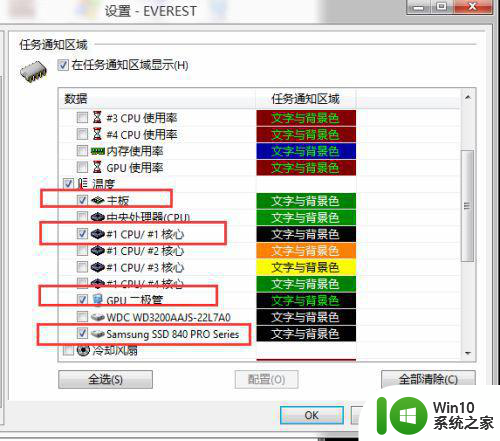
4、确定之后可以看到在任务栏上出现了4个数值,分别代表我们上一步选择的硬件的信息。
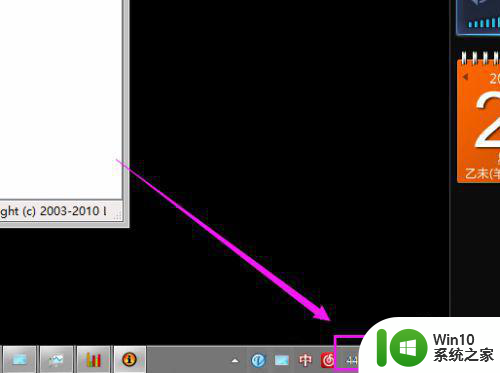
5、如果觉得颜色不搭配可以进行文字和背景颜色的调整。
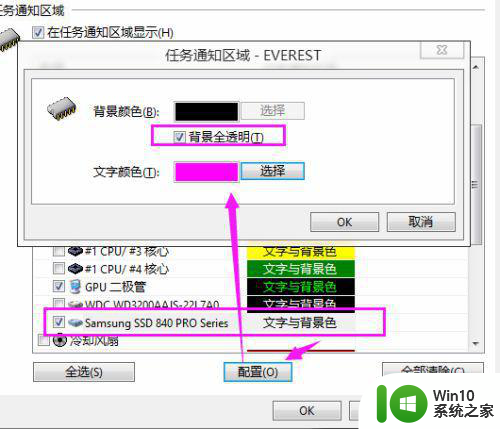
6、同时也可以通过鼠标拖动数值图标来排列顺序(只限于win7+)。
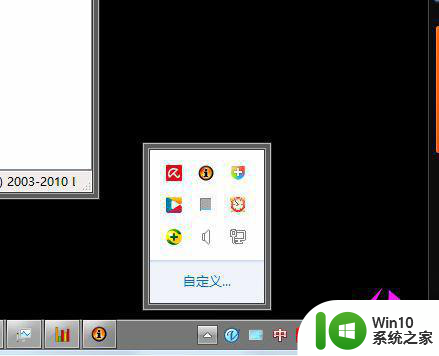
7、如果不想显示这些硬件信息,可以右键点击 关闭图标,需要显示的时候重新在设置中打勾即可,颜色等配置信息不会改变。
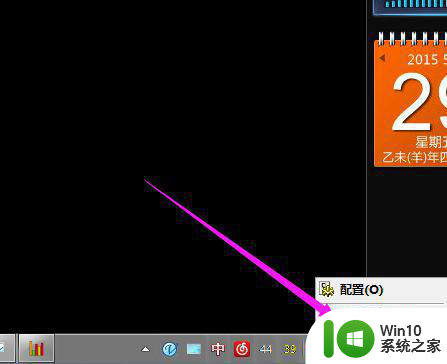
以上就是关于win7系统右下角显示cpu温度怎么设置的全部内容,有出现相同情况的用户就可以按照小编的方法了来解决了。
win7系统右下角显示cpu温度怎么设置 win7系统如何设置右下角显示CPU温度相关教程
- win7系统怎样查看cpu温度 win7系统如何查看CPU温度
- win7系统右下角的日期如何既显示农历有显示阳历 win7系统如何设置日期显示农历和阳历
- win7右下角显示星期几的设置方法 win7电脑右下角怎么显示星期几
- win7系统右下角显示有空格是怎么回事 如何消除win7右下角任务栏的空格
- win7语言栏如何设置在电脑右下角显示 如何把win7语言栏调整到任务栏右下角
- win7桌面右下角白旗怎么关闭 win7系统右下角旗子怎么隐藏
- win7电脑右下角图标怎么全部显示出来 win7右下角图标全部显示的方法
- 让win7右下角显示qq快捷图标的方法 win7如何在右下角显示QQ登录图标
- win7怎么查看CPU温度过高 如何调节win7电脑CPU温度
- win7设置笔记本右下角显示电池电量方法 win7笔记本电池电量显示怎么设置
- win7右下角没有wifi图标的恢复方法 win7右下角网络不显示wifi图标怎么办
- win7声音图标红叉怎么解决 win7系统右下角声音显示红叉如何消除
- win7系统怎样关闭开机启动画面 win7系统如何取消开机启动画面
- win7拔掉网线再插上还显示电缆被拔出解决方法 Win7拔掉网线再插上电缆被拔出怎么办
- win7注册表编辑已被管理员禁用如何解决 Win7注册表编辑被禁用怎么办
- win7旗舰版系统电脑怎么设置/修改登录密码 win7旗舰版系统如何找回登录密码
win7系统教程推荐
- 1 win7系统怎样关闭开机启动画面 win7系统如何取消开机启动画面
- 2 win7系统能连无线吗 win7系统无线网络连接不上
- 3 win7正在启动windows卡住很久解决方法 win7开机卡在启动界面很久怎么办
- 4 王者荣耀在win7电脑直播时候会花屏如何修复 王者荣耀在win7电脑直播花屏怎么办
- 5 win7系统自带画图工具已停止工作如何处理 win7系统画图工具无法打开怎么办
- 6 win7系统新功能如何隐蔽和操作快捷键 Win7系统新功能如何隐藏和操作快捷键教程
- 7 解决Win7系统下U盘无法停止“通用卷”的五种方法 Win7系统U盘无法安全移除“通用卷”怎么办
- 8 win7 64位系统提示脱机打不开网页怎么回事 win7 64位系统网络连接脱机无法打开网页解决方法
- 9 win7骑马与砍杀2application crash弹窗提示怎么解决 win7骑马与砍杀2游戏闪退怎么解决
- 10 win7笔记本电脑连接wifi受限如何修复 win7笔记本电脑wifi受限无法上网怎么办
win7系统推荐
- 1 雨林木风w7精简绿色版64位系统下载v2023.05
- 2 深度技术ghost win7 sp1 64位旗舰硬盘版下载v2023.05
- 3 雨林木风win7专业纯净版64位镜像v2023.05
- 4 雨林木风win7 64位系统装机版
- 5 电脑公司ghost win7 32位通用装机版v2023.05
- 6 深度技术ghost win7 sp1 32位官方精简版下载v2023.05
- 7 深度技术ghost windows7 32位纯净硬盘版下载v2023.04
- 8 联想笔记本专用ghost win7 x86 安全稳定版
- 9 深度技术ghost win7 64位正式版原版下载v2023.04
- 10 惠普笔记本ghost win7 sp1 64位精简教育版下载v2023.04