win10专业版电脑休眠 win10 专业版怎样关闭休眠功能
更新时间:2024-04-20 17:35:43作者:jiang
Win10专业版电脑是许多用户常用的操作系统之一,其休眠功能在日常使用中起到了很大的便利作用,有时候我们可能会希望关闭电脑的休眠功能,以避免一些不必要的问题或者节省电脑的电量。win10专业版怎样关闭休眠功能呢?接下来我们将介绍一些简单的方法来帮助你关闭电脑的休眠功能。
步骤如下:
1. 在“我的电脑”上点击鼠标右键,点击属性
或者,如果你的桌面上没有“此台电脑”,那么直接先打开一个文件夹
你直接打开回收站要可以的哟!
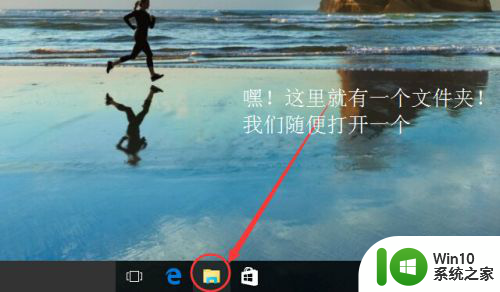
2.在回收站/任意会文件夹的左侧
找到“此电脑”,然后在其上面点击鼠标右键---点击"属性"。
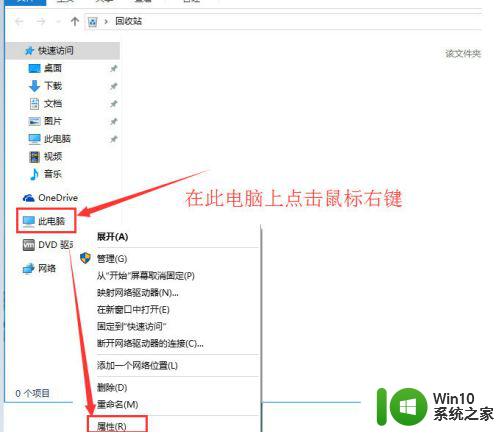
3.弹出标题为“系统”的窗口
在该窗口中的地址栏上,点击“控制面板页”。
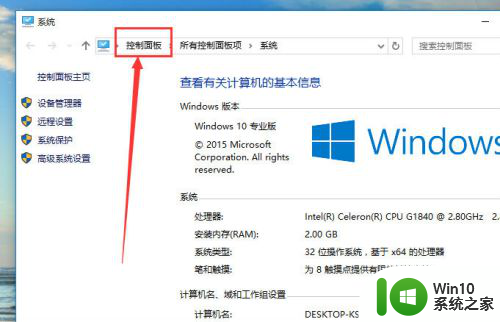
4.把“控制面板”中的morn插卡方式类别改为“小图标”
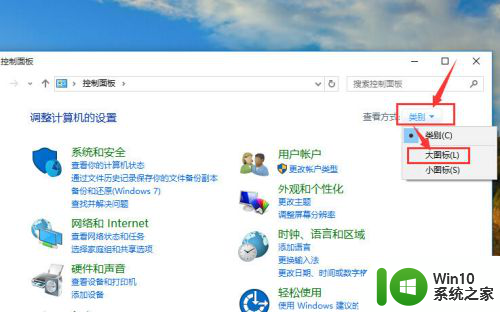
5.接着,图标改变后,我们在窗口中找到并点击“电源选项”。
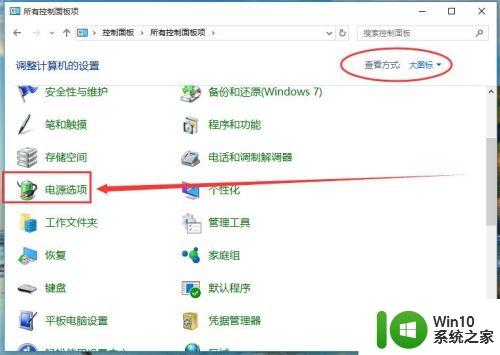
6.打开电源选项里面,左侧窗口下面点击“更改计算机睡眠时间”
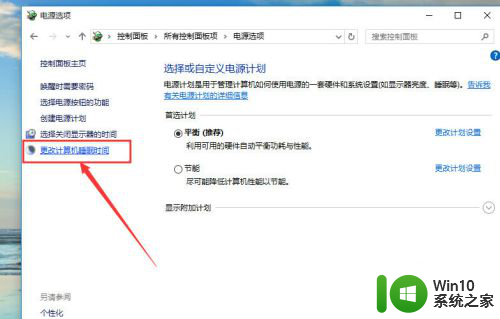
7.最后,在“关闭显示器”和“使计算机进入睡眠状态”
两个选项里面,都设置为“从不”。
设置好后,点击“确认修改”。
这样计算机就永远不会休眠啦!
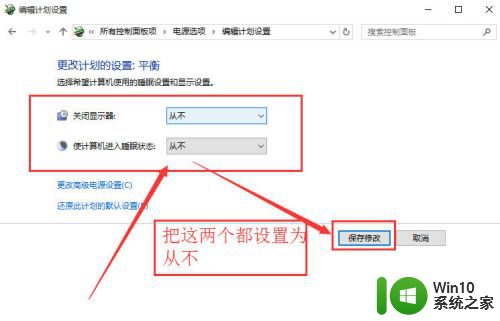
以上就是win10专业版电脑休眠的全部内容,如果您还不了解的话,可以按照小编的方法来操作,希望这些方法能够帮助到大家。
win10专业版电脑休眠 win10 专业版怎样关闭休眠功能相关教程
- win10cmd关闭休眠功能的方法 win10怎么用cmd关闭休眠功能
- win10系统如何关闭休眠功能 win10如何关闭休眠功能
- win10如何关闭自动休眠功能 win10系统自动休眠关闭教程
- win10怎样设置不锁屏不进入休眠状态 如何在win10电脑上关闭锁屏和休眠功能
- win10不让电脑休眠如何设置 win10如何关闭休眠模式设置
- 启用win10系统休眠功能的方法 如何启用休眠功能win10
- win10电脑休眠图片设置方法 win10电脑怎样设置休眠时的壁纸
- 笔记本win10硬盘休眠功能在哪里关闭 笔记本win10硬盘休眠怎么关闭
- w10电脑如何关闭自动休眠 W10电脑关闭自动休眠的方法
- win10休眠功能不见了如何找回 win10休眠按钮消失怎么回事
- win10休眠模式如何开启 打开win10休眠功能怎么设置
- win10休眠后自动开机如何解决 win10休眠后自动开机怎么关闭
- 如何解决win10系统蓝牙显示已配对但未连接的问题 win10蓝牙无法连接已配对设备
- win10文件夹删除不了显示其他程序中打开解决方法 Win10文件夹删除不了显示其他程序中打开怎么办
- win10 资讯与兴趣一键关闭关闭 win10热点资讯通知关闭方法
- windows10无法验证此网站的标识或连接的完整性 如何验证网站的标识
win10系统教程推荐
- 1 win10文件夹删除不了显示其他程序中打开解决方法 Win10文件夹删除不了显示其他程序中打开怎么办
- 2 怎么进入win10系统的winre恢复环境 win10系统如何进入winre恢复环境
- 3 笔记本win10 找不到控制面板怎么办 win10控制面板中找不到显示选项
- 4 win10不能访问局域网其他电脑怎么办 win10局域网无法访问其他电脑解决方法
- 5 win10软件打开任务管理器里有就是没显示如何修复 Win10任务管理器打开但没有显示软件如何解决
- 6 联想笔记本win10开机时准备windows如何进入安全模式 联想笔记本win10如何进入安全模式
- 7 win10系统每次开机都有输入pin码,怎么消除掉 Win10系统取消开机PIN码
- 8 笔记本win10系统散热方式怎么设置 笔记本win10系统散热优化方法
- 9 window10错误0x80240016怎么回事+win10更新遇到错误代码0x80240016的解决教程 Windows10更新失败0x80240016解决方法
- 10 w10打开应用商店需要新应用打开解决方法 w10应用商店打不开怎么解决
win10系统推荐
- 1 联想笔记本专用win10 64位流畅专业版镜像
- 2 萝卜家园Windows10 64位专业完整版
- 3 中关村ghost win10 64位克隆专业版下载v2023.04
- 4 华为笔记本专用win10 64位系统绿色版
- 5 联想笔记本专用Ghost Win10 64位精简专业版
- 6 电脑公司ghost win10 64位官方免激活版v2023.04
- 7 雨林木风Ghost Win10 64位完美官方版
- 8 雨林木风ghost win10 32位最新精简版v2023.04
- 9 技术员联盟ghost win10 32位 精简安装版系统
- 10 东芝笔记本ghost win10 32位免激专业版v2023.04