win7系统右下角显示有空格是怎么回事 如何消除win7右下角任务栏的空格
win7系统右下角显示有空格是怎么回事,在使用Win7系统的时候,你可能会注意到右下角的任务栏出现了一些空格,这给用户带来了一些困扰,这些空格是怎么回事呢?为什么它们会出现在任务栏中?更重要的是,我们应该如何消除这些空格呢?在本文中我们将深入探讨这个问题,并为大家提供解决方案。无论你是刚刚接触Win7系统还是长期使用的用户,相信本文对你来说都将是非常有用的。让我们一起来看看吧!
解决方法:
方法一:建立一个清除Windows7图标缓存文件
1、把下面的内容输入到【记事本】。
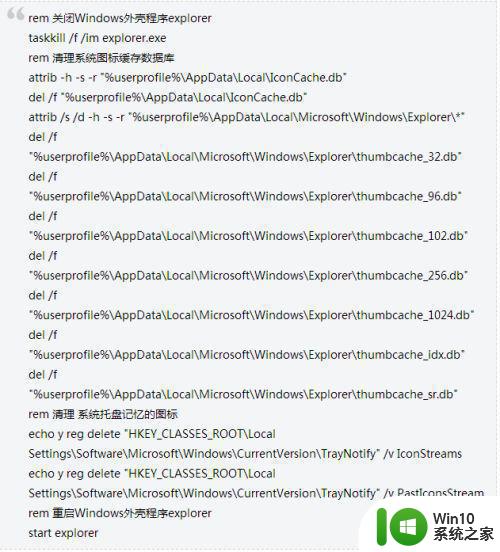
2、点击记事本菜单栏的【文件(F)】。
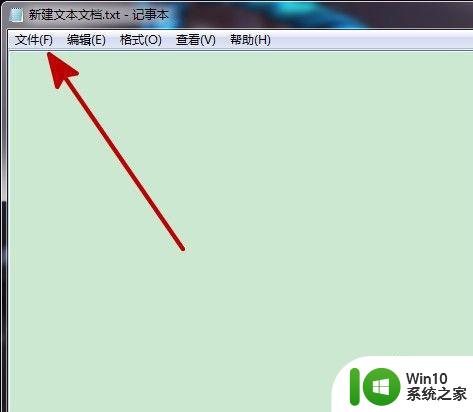
3、选择【另存为(A)】。
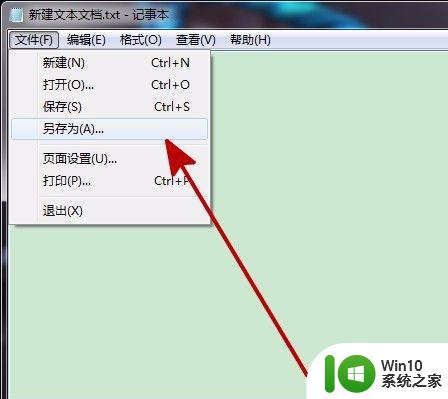
4、保存类型选择【所有文件】。
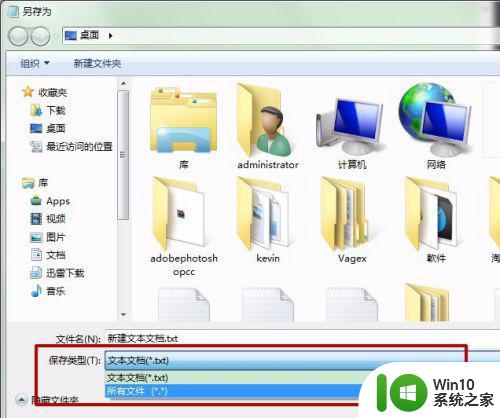
5、命名为 a.bat 。
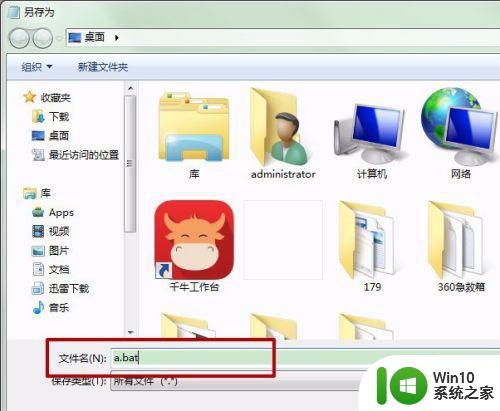
6、点击【保存】。
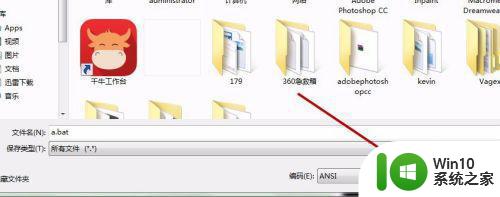
7、双击a.bat运行即可。
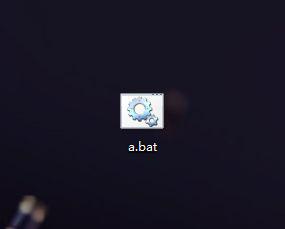
方法二:手动删除iconcache.db文件
1、清空图标缓存的方法就是删除该文件,删除后系统会重新创建它 。
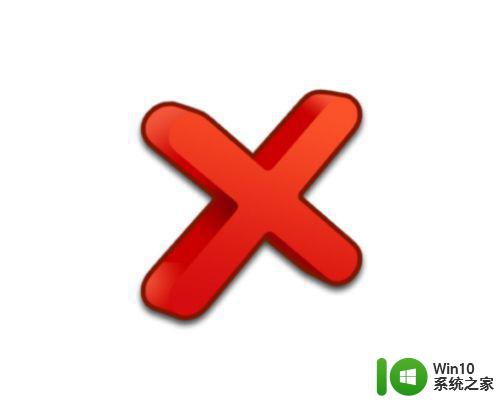
2、在windows7系统中图标缓存文件的位置是:【C:UsersadministratorAppDataLocalIconCache.db】。
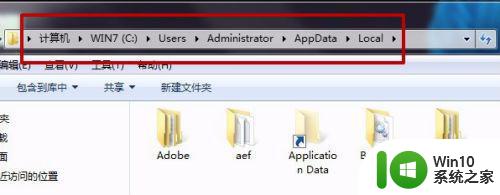
3、打开任务管理器,结束【explorer.exe】进程,再新建【explorer.exe】进程即可恢复图标。
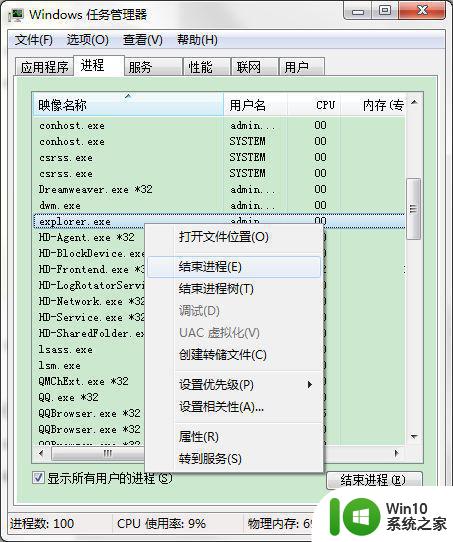
方法三:开机时按F8启动进入到安全模式
1、进入系统后搜索各个盘的iconcache.db文件,将它删除。

2、重新启动计算机后就正常了。
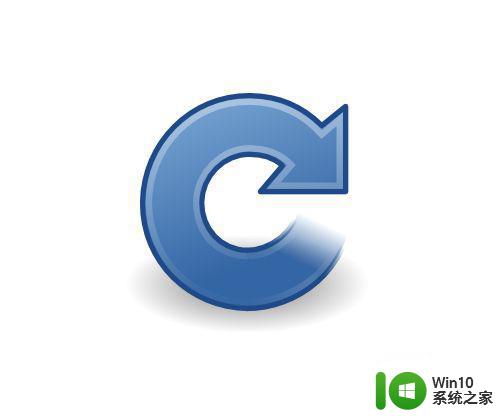
以上就是win7系统右下角显示有空格是怎么回事的全部内容,如果您还有不清楚的地方,可以参考以上步骤进行操作,希望这些步骤对您有所帮助。
win7系统右下角显示有空格是怎么回事 如何消除win7右下角任务栏的空格相关教程
- win7语言栏如何设置在电脑右下角显示 如何把win7语言栏调整到任务栏右下角
- win7右下角任务栏多了很多空的解决方法 win7任务栏多了很多空白如何修复
- 教你隐藏win7右下角任务栏图标的方法 如何隐藏win7右下角任务栏图标
- win7系统右下角显示cpu温度怎么设置 win7系统如何设置右下角显示CPU温度
- win7桌面右下角白旗怎么关闭 win7系统右下角旗子怎么隐藏
- win7合并任务栏右下角图标的详细步骤 win7怎么把右下角图标合并
- win7台式机右下角网络图标没有了如何找回 win7台式机右下角网络图标消失了怎么恢复
- win7屏幕右下角白旗如何消除 如何去掉win7桌面右下角的小白旗
- win7电脑右下角图标怎么全部显示出来 win7右下角图标全部显示的方法
- win7电脑右下角倒三角不见了如何解决 win7电脑右下角倒三角图标消失怎么恢复
- 让win7右下角显示qq快捷图标的方法 win7如何在右下角显示QQ登录图标
- win7右下角显示星期几的设置方法 win7电脑右下角怎么显示星期几
- win7显示无线适配器或访问点有问题如何修复 win7连接不上无线网络怎么办
- 减少CPU占用提高Win7系统运行的解决方法 如何优化Win7系统减少CPU占用
- 笔记本电脑win7系统玩穿越火线怎么不能全屏 笔记本电脑win7系统玩穿越火线怎么设置全屏模式
- win7资源管理器不停的崩溃需要更换硬盘怎么办 Win7资源管理器频繁崩溃怎么办
win7系统教程推荐
- 1 win7显示无线适配器或访问点有问题如何修复 win7连接不上无线网络怎么办
- 2 联想台式电脑4094c-win7系统在哪里打开蓝牙 联想台式电脑4094c-win7系统如何连接蓝牙设备
- 3 电脑黑屏光标闪烁怎么解决 win7电脑开机只有光标一直闪不停怎么办
- 4 window7开机黑屏reboot and select proper boot device修复方法 Windows7开机黑屏reboot and select proper boot device解决方法
- 5 win7系统没声音扬声器未插入笔记本怎么解决 win7系统笔记本没有声音怎么解决
- 6 联想电脑笔记本win7怎么连接蓝牙音箱 联想电脑笔记本win7蓝牙音箱连接教程
- 7 win7连接wifi名字是乱码也连不上解决方法 Win7连接WiFi名称乱码无法连接的解决方法
- 8 win7系统下禁用鼠标滚轮的解决方法 Win7系统鼠标滚轮禁用方法
- 9 win7无法删除文件夹已在另一程序打开怎么办 win7文件夹无法删除提示已在另一个程序中打开怎么办
- 10 win7电脑启动项找不到ctfmon的解决方法 win7电脑启动项缺少ctfmon的解决办法
win7系统推荐
- 1 雨林木风win7 64位系统装机版
- 2 电脑公司ghost win7 32位通用装机版v2023.05
- 3 深度技术ghost win7 sp1 32位官方精简版下载v2023.05
- 4 深度技术ghost windows7 32位纯净硬盘版下载v2023.04
- 5 联想笔记本专用ghost win7 x86 安全稳定版
- 6 深度技术ghost win7 64位正式版原版下载v2023.04
- 7 惠普笔记本ghost win7 sp1 64位精简教育版下载v2023.04
- 8 番茄花园ghost win7 sp1 64位系统硬盘版v2023.04
- 9 雨林木风ghost win7 sp1 64位官方免激活版v2023.04
- 10 系统之家Windows7 64位游戏专业激活版