win10如何查看显卡详细信息 w10怎么知道自己电脑的显卡型号
更新时间:2023-06-21 11:32:52作者:jiang
win10如何查看显卡详细信息,Win10系统中,显卡是一个非常重要的硬件设备,它直接影响着电脑的图形性能,因此了解自己电脑的显卡详细信息变得尤为重要。但是很多人可能不知道如何查看自己电脑的显卡型号。下面我们就来详细了解一下Win10系统中如何查看显卡详细信息。
具体方法:
1、首先点击此电脑,右键点击属性。
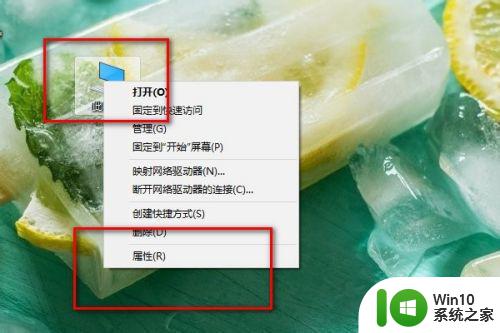
2、进入属性以后点击设备管理器。
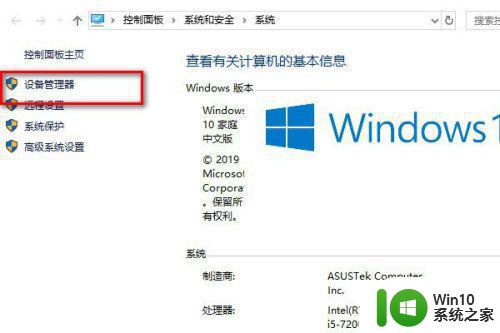
3、在设备管理器里面点击鼠标下滑到显示器配置,然后就可以看到自己的电脑显示器配置了。
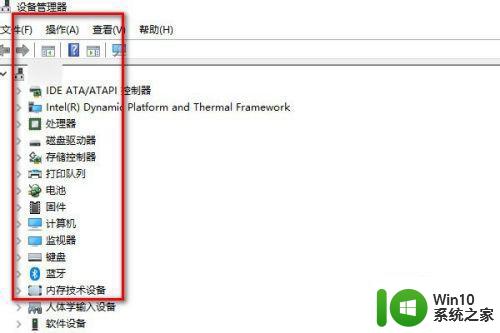
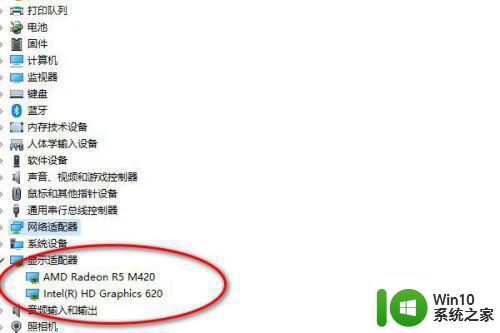
4、也可以在运行框里面输入dxdaig。
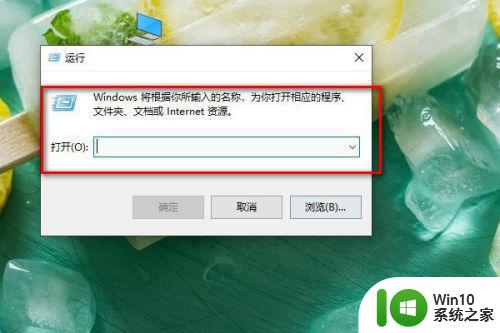
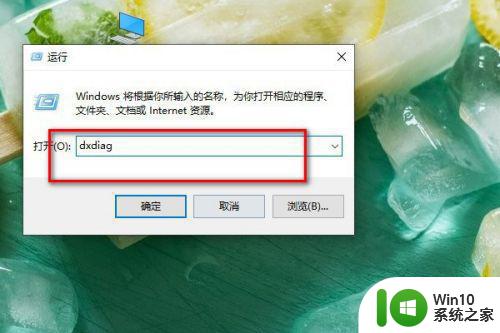
5、然后在运行里面点击显示。
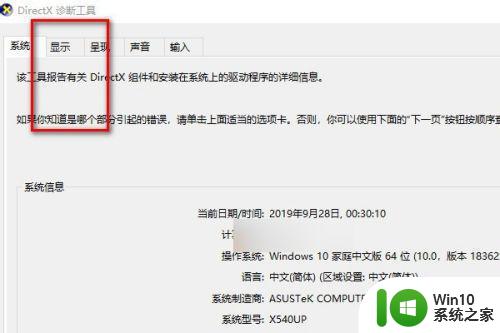
6、这样子同样可以查到这些显示器的配置。
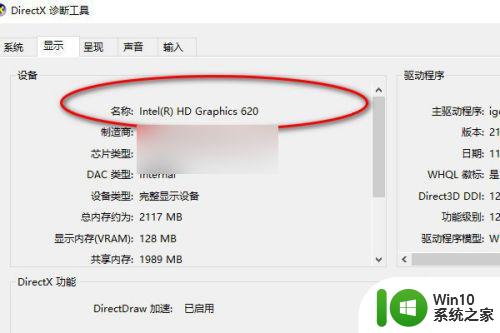
以上就是如何查看Win10显卡详细信息的全部内容,如果你遇到这种问题,不妨试试我提供的方法,希望对你有所帮助。
win10如何查看显卡详细信息 w10怎么知道自己电脑的显卡型号相关教程
- win10笔记本如何查看显卡型号和性能配置 win10电脑怎样查看显卡配置信息和驱动版本
- 查询win10显卡驱动的详细步骤 如何查看Win10显卡驱动的详细信息步骤
- win10显卡参数查询方法 如何查看电脑显卡配置信息win10
- 查看win10版本详细信息的方法 怎么查看win10版本详细信息
- win10怎样检查电脑内存条的型号信息 win10如何查看系统内存配置及型号信息
- win10电脑怎样看主板信息 win10如何查看电脑主板型号
- win10查看工作组信息的详细方法 win10如何查看工作组信息
- win10如何查看电脑内存条型号和容量 win10怎么查看自己电脑的内存条型号和规格
- 如何查看装载在电脑中的win10内存条型号 通过系统信息查看win10电脑的内存条型号
- win10的电脑配置怎么看 win10怎么查看电脑配置信息的详细方法
- win10系统如何查看型号 w10查看电脑型号在哪里看
- win10台式电脑怎么看配置 win10怎样查看电脑的详细配置信息
- win10系统右侧滑动菜单 Win10通知区域图标显示与隐藏调整
- win10去掉开机密码 Win10取消开机密码教程
- win10拨号调制解调器错误651怎么解决 win10拨号调制解调器错误651解决方法
- win10蓝屏重启后不能进入系统 Win10 21H1蓝屏重启后进入不了系统怎么修复
win10系统教程推荐
- 1 win10系统右侧滑动菜单 Win10通知区域图标显示与隐藏调整
- 2 苹果笔记本w10系统触摸板点击怎么设置 苹果笔记本w10系统触摸板点击设置教程
- 3 window10默认游览器自动换为edge怎么设置 如何设置Windows 10默认浏览器为Chrome或Firefox
- 4 w10系统硬盘压缩只能一半怎么解决 w10系统硬盘压缩失败怎么办
- 5 win10 网络属性 win10如何修改网络属性设置
- 6 win10电脑同时用耳机和音响怎么设置 win10电脑同时使用耳机和音响的设置方法
- 7 u教授怎么做装win10系统盘 win10系统盘制作教程
- 8 win10应用商店无法联网0x80072F7D解决方法 win10应用商店无法联网0x80072F7D错误解决方法
- 9 win10点窗口没反应 win10开始菜单点击没反应解决方法
- 10 Win10系统怎么保存蓝屏错误DMP文件 Win10系统如何找到并保存蓝屏错误DMP文件
win10系统推荐