win11更改电脑用户名的方法 win11电脑如何修改开机用户名
更新时间:2023-11-24 12:01:10作者:yang
win11更改电脑用户名的方法,在现代社会中电脑已经成为人们生活中不可或缺的一部分,对于一些使用Win11操作系统的用户来说,可能会遇到修改电脑用户名的需求。对于Win11电脑来说,如何修改开机用户名呢?在本文中我们将探讨Win11更改电脑用户名的方法,帮助读者解决这一问题。无论是为了个性化设置还是为了提高安全性,掌握这些方法都能让我们更好地使用电脑。下面我们将详细介绍Win11电脑如何修改开机用户名的步骤,让我们一起来了解吧。
具体步骤如下:
1、在Win11系统桌面上,鼠标右键我的电脑选中管理点击;
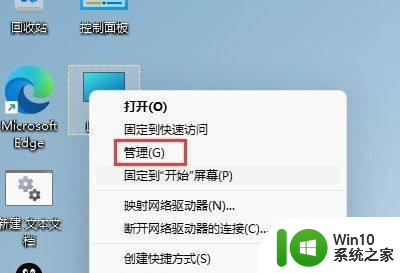 2、进入计算机管理界面之后,依次选择本地用户和组-用户在展开;
2、进入计算机管理界面之后,依次选择本地用户和组-用户在展开;
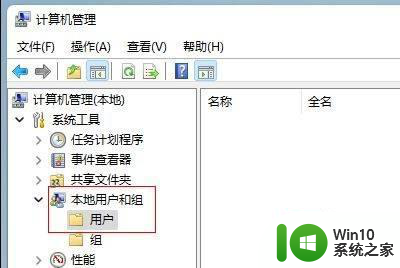 3、然后选中用户文件夹,在右边窗口选中要修改的用户名进入;
3、然后选中用户文件夹,在右边窗口选中要修改的用户名进入;
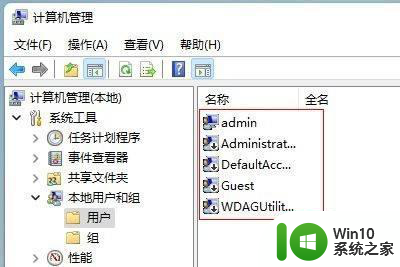 4、最后在弹出的用户属性选项卡中,输入新的用户名称点击确定即可。
4、最后在弹出的用户属性选项卡中,输入新的用户名称点击确定即可。
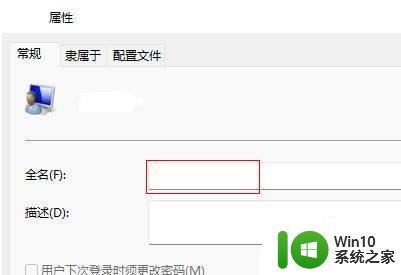
以上就是win11更改电脑用户名的方法的全部内容,有遇到相同问题的用户可参考本文中介绍的步骤来进行修复,希望能够对大家有所帮助。
win11更改电脑用户名的方法 win11电脑如何修改开机用户名相关教程
- win11如何更改用户名名称 win11如何修改用户名名称
- win11系统如何更改用户名 Win11系统如何修改用户账户名
- win11如何更改电脑名称 win11如何更改电脑用户名
- Windows11怎么修改用户账户名 Win11如何更改登录用户名
- win11电脑用户名改不了怎么办 win11用户名改不了解决方法
- win11用户名的文件夹怎么改名 Win11用户文件夹名称如何更改
- win11用户文件夹改名的方法 win11怎么更改用户文件夹名
- win11用户文件名怎么改 win11更改用户文件夹名的方法
- win11怎么把用户名改成英文 Win11修改用户名教程
- win11怎么修改c盘用户名 win11c盘用户名修改教程
- win11如何修改本地账户名字 win11怎么更改本地账户名字
- win11怎么改user用户文件夹名 win11修改user文件夹名的方法
- win11有个半透明窗口挡着桌面 Windows11桌面透明效果
- win11退出windows预览体验计划设置方法 Windows 11退出预览体验计划步骤
- 如何关闭更新并关机win11 Win11更新并关机关闭步骤
- win11家庭找不到gpedit.msc Win11无法打开gpedit.msc怎么办
win11系统教程推荐
- 1 win11家庭找不到gpedit.msc Win11无法打开gpedit.msc怎么办
- 2 win11重置网络命令 Win11如何使用命令重置网络适配器
- 3 win11怎么设置右键菜单内容的首选项 Win11右键菜单内容自定义设置教程
- 4 华擎主板升级win11 华擎AMD主板如何开启TPM功能
- 5 win11家庭版22h2连接21h2共享打印机失败 Win11 22H2版本共享打印问题怎么解决
- 6 win10有没有密钥有什么区别 Win11产品密钥和Win10产品密钥有什么不同
- 7 win11电脑的任务栏怎么隐藏 怎么在Win11中隐藏任务栏
- 8 为什么win11有些软件打不开 Win11无法启动exe应用程序的解决办法
- 9 win11瘦身软件 Windows 11 Manager(win11优化软件) v1.4.0 最新版本更新
- 10 网银不兼容win11edge解决视频 Win11 Edge浏览器不支持网银的解决方法