windows修改电脑磁盘盘符的方法 怎么修改windows盘符
更新时间:2023-11-20 14:28:51作者:zheng
我们可以在windows电脑的磁盘管理中修改电脑的磁盘盘符,但是却不知道具体的修改方法是什么,今天小编教大家windows修改电脑磁盘盘符的方法,操作很简单,大家跟着我的方法来操作吧。
具体方法:
1,修改硬盘盘符的方法,在开始处,打开控制面板程序。

2,在控制面板界面里,选择并打开“计算机管理”这一个程序。
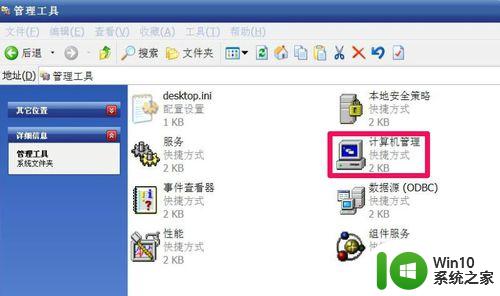
3,进入计算机管理窗口后,选择左侧的“磁盘管理”。
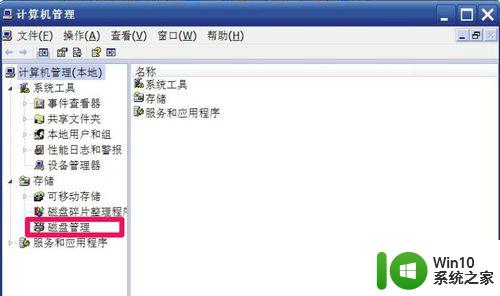
4,就会在右侧列出电脑上所有的磁盘。可以看到,前面的都是按顺序排列,只有最后一个没按顺序,变成了(X:)磁盘。
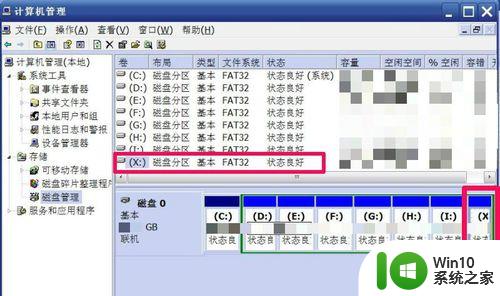
5,右击这个X磁盘。在弹出的右键菜单中,选择“更改驱动器名称和路径”这一项。
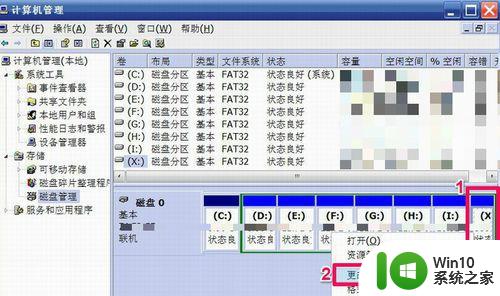
6,在更改窗口中,先在列表框选择X磁盘,然后点击“更改”按钮。
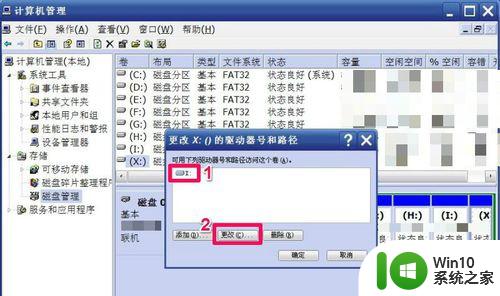
7,在下一个窗口中。先选择“指派以下驱动器号”,这个一般也是默认项,然后打开右侧的下拉框,从中选择"J"即可。
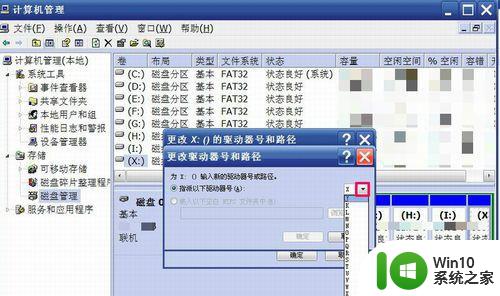
8,选好之后,就可以按“确定”按钮进行确认。
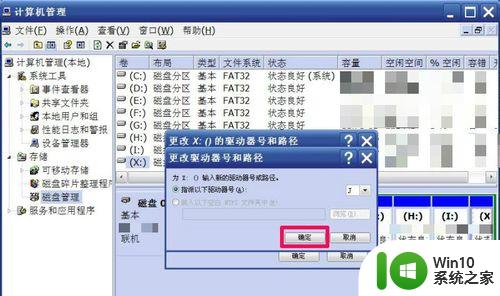
9,弹出确认框,提示“改变卷的驱动器名可能会导致程序停止运行...”,无须理它,按是即可。
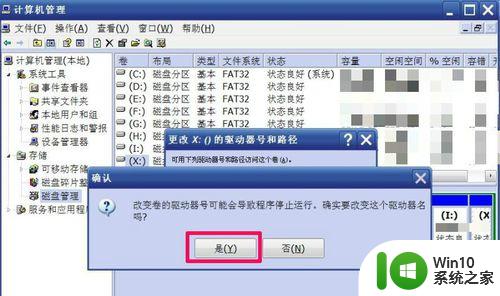
10,从修改窗口退出后,在磁盘管理窗口中,X磁盘的盘符已经改为J了。
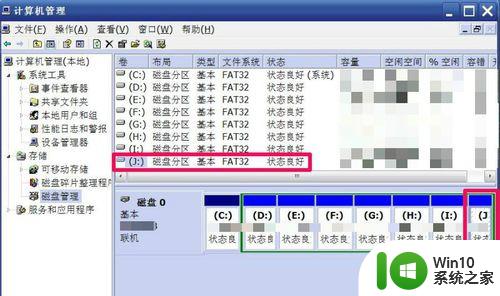
以上就是windows修改电脑磁盘盘符的方法的全部内容,如果有遇到这种情况,那么你就可以根据小编的操作来进行解决,非常的简单快速,一步到位。
windows修改电脑磁盘盘符的方法 怎么修改windows盘符相关教程
- xp修改盘符字母的方法 WinXP如何修改硬盘盘符名称
- 更改U盘盘符的方法 U盘个性图标怎么修改
- w8c盘改名的方法 Windows 8电脑C盘如何修改名称
- windows磁盘无法管理的修复方法 windows磁盘不能管理如何解决
- 没有windows光盘修复电脑的具体方法 没有windows光盘怎么修复系统
- 怎样修改u盘名字 如何在Windows系统上更改U盘的名称
- u盘的名字怎么修改 如何在电脑上修改U盘的名称
- 命令行切换盘符的方法 windows命令提示符该如何切换其他盘符
- 怎样把u盘属性改为本地磁盘 u盘改本地磁盘设置方法
- windows电脑不显示u盘的解决方法 windows无法显示u盘如何修复
- 如何修改u盘的名称 如何在电脑上修改U盘的名称
- 如何在电脑上查看自己的U盘盘符 电脑怎么查看U盘的盘符
- explorer.exe引起开机黑屏的解决方法 explorer.exe黑屏解决方法
- 与英雄联盟服务器之间的通讯出现问题了如何解决 英雄联盟服务器通讯故障解决方法
- 联想笔记本电脑BIOS关闭软驱的方法 联想笔记本电脑BIOS如何关闭软驱
- 苹果电脑无法复制文件到移动硬盘怎么处理 苹果电脑无法识别移动硬盘怎么处理
电脑教程推荐
- 1 explorer.exe引起开机黑屏的解决方法 explorer.exe黑屏解决方法
- 2 与英雄联盟服务器之间的通讯出现问题了如何解决 英雄联盟服务器通讯故障解决方法
- 3 浅析U盘文件打不开的解决方法 U盘文件损坏怎么办
- 4 xp下boot.ini文件的作用介绍 xp下boot.ini文件如何配置
- 5 微星笔记本怎么实现u盘启动 微星笔记本如何设置u盘启动
- 6 wps表头隐藏后取消隐藏不出来 wps表头隐藏后无法取消隐藏
- 7 U教授教你如何备份系统 如何备份系统教程
- 8 宏碁E5-572笔记本bios设置U盘启动的方法 宏碁E5-572笔记本如何设置BIOS启动项
- 9 防止U盘中毒的几种方法 如何防止U盘中毒的有效方法
- 10 wps如何对数据进行分类并编号 wps如何对数据进行分类和编号
win10系统推荐