windows10u盘插入电脑不显示如何解决 windows10插入u盘没有显示怎么回事
更新时间:2023-02-21 12:01:20作者:jiang
一般情况下我们在电脑中插入U盘的时候,就会显示相应的盘符,可是有不少windows10系统小伙伴在插入U盘之后却发现没有显示,不知道遇到这样的问题是怎么回事,为了帮助大家解决这个问题,现在一起来看看windows10u盘插入电脑不显示的详细解决方法吧。
具体步骤如下:
1、右击“计算机”从弹出的菜单中选择“属性”项。
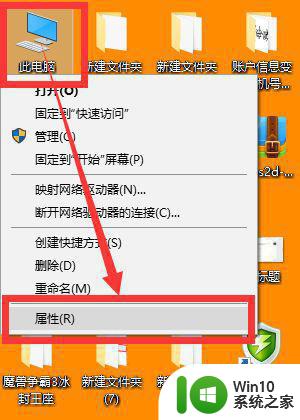
2、在打开的“系统”窗口中,点击“设备管理器”项。
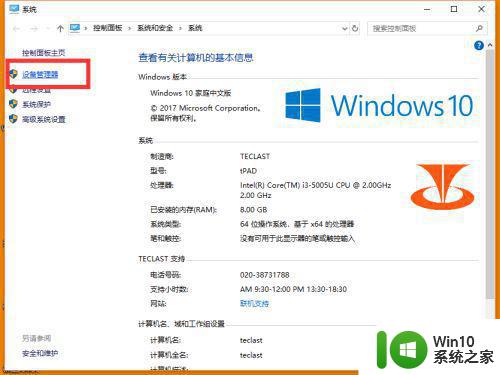
3、在打开的“设备管理器”窗口中,展开“通用串行总线控制器”->“USB大容量存储设备”项。
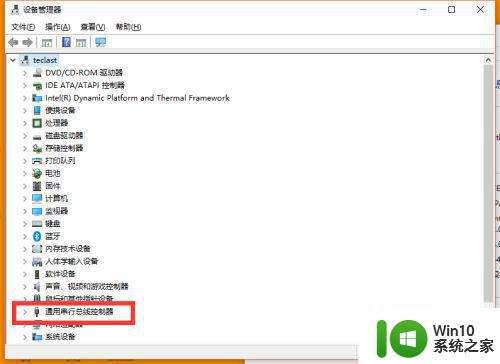
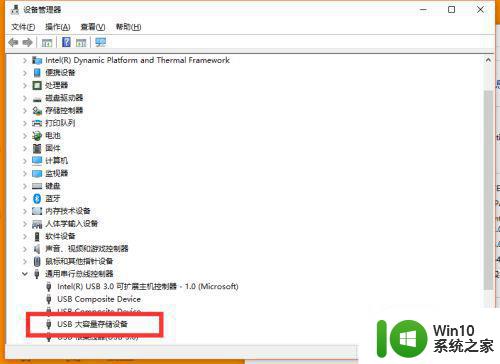
4、左击异正常显示的U盘项,选择“卸载”图标并点击“卸载”。
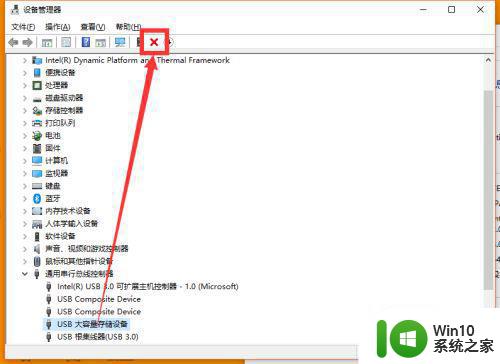
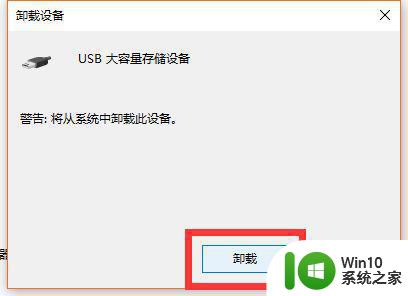
5、“USB大容量存储设备”项消失后,左击“操作”,从弹出的菜单中选择“扫描检测硬件改动”项。
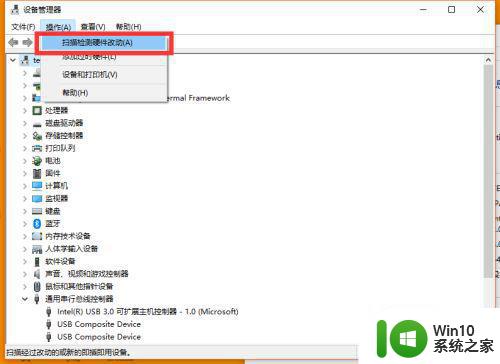
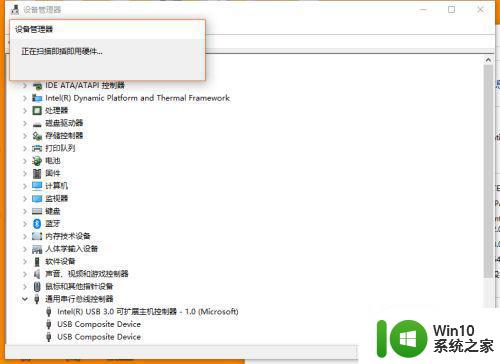
6、“USB大容量存储设备”项恢复显示。终于win10成功显示U盘。
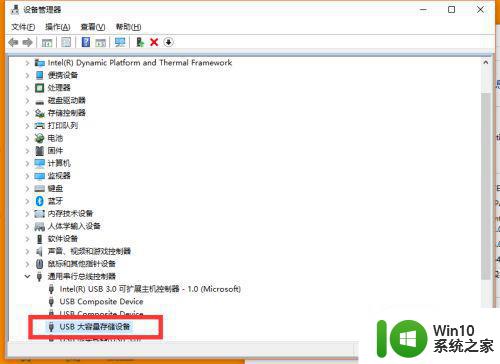

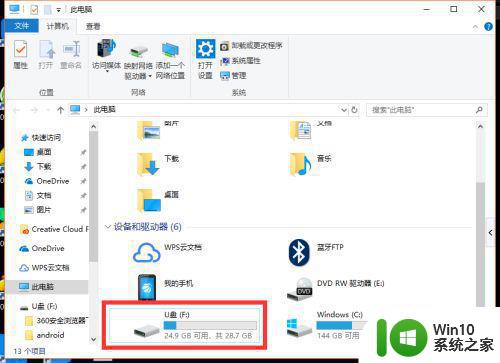
上述给大家讲解的就是windows10插入u盘没有显示的详细解决方法,有碰到一样情况的用户们可以采取上面的方法来进行解决。
windows10u盘插入电脑不显示如何解决 windows10插入u盘没有显示怎么回事相关教程
- u盘不显示u盘的解决方法 win10插入u盘不显示怎么解决
- win10插u盘有声音但是没显示的解决方法 win10插入u盘有声音却不显示怎么办
- win10插入U盘显示错误提示“USB端口上的电涌”解决方法 win10插入U盘显示错误提示“USB端口上的电涌”怎么办
- win10插上U盘没有显示盘符如何处理 windows10优盘插上后没有盘符显示怎么办
- 移动硬盘插入win10电脑灯亮但显示不出来内容的解决方法 移动硬盘插入win10电脑灯亮但显示不出来内容怎么办
- win10插u盘显示不出来如何解决 win10 u盘不显示怎么办
- u盘插上win10电脑没有反应是怎么回事 win10电脑插入u盘后无法识别的解决方法
- win10u盘不显示盘符如何解决 win10u盘插入电脑后无法显示盘符怎么办
- win10插上u盘显示两个如何修复 win10插入u盘显示两个盘符怎么办
- win10 u盘插电脑上不显示怎么办 Win10系统插入U盘后盘符消失怎么办
- 戴尔win10插耳机不显示如何解决 戴尔win10插入耳机没有显示怎么办
- win10插u盘有提示音但是不显示内容的处理方法 win10插u盘有提示音但是无法访问文件的解决办法
- 华硕win10充电60就不充了怎么还原 华硕win10充电到60就不充怎么解决
- win10没有选字框怎么办 win10打字没有选字框出现的解决方法
- win10 64位添加字体后word找不到解决方法 Win10 64位添加字体后word无法识别怎么办
- win10玩游戏提示由于找不到xinput1 3.dll无法继续执行代码怎么解决 Win10玩游戏提示xinput1 3.dll缺失怎么办
win10系统教程推荐
- 1 win10玩游戏提示由于找不到xinput1 3.dll无法继续执行代码怎么解决 Win10玩游戏提示xinput1 3.dll缺失怎么办
- 2 2021win10家庭版激活 2021最新Windows10专业版激活神key推荐
- 3 问win10 regsvr32已加载调用失败怎么解决 win10 regsvr32调用失败怎么处理
- 4 win10系统桌面回收站可以隐藏吗 win10系统桌面回收站如何隐藏
- 5 win10显卡配置 电脑怎么查看显卡配置方法
- 6 我的电脑是win10自带的录屏功能在哪里 win10自带的录屏功能怎么使用
- 7 win10开机就启动浏览器 win10开机自动打开ie如何取消
- 8 win10电脑电源管理找不到快速启动怎么解决 Win10电脑快速启动设置在哪里
- 9 win10组策略总提示“命名空间”怎么取消 Win10组策略取消命名空间方法
- 10 更新win10一直卡在正在获取更新很长时间不动修复方法 win10更新卡住怎么办
win10系统推荐
- 1 联想笔记本专用Ghost Win10 64位精简专业版
- 2 电脑公司ghost win10 64位官方免激活版v2023.04
- 3 雨林木风Ghost Win10 64位完美官方版
- 4 雨林木风ghost win10 32位最新精简版v2023.04
- 5 技术员联盟ghost win10 32位 精简安装版系统
- 6 东芝笔记本ghost win10 32位免激专业版v2023.04
- 7 电脑公司ghost win10 64位最新免激活版v2023.04
- 8 深度技术ghost win10 32位升级稳定版
- 9 联想笔记本专用win10 64位家庭中文版免激活
- 10 系统之家ghost win10 64位极速正式版下载v2023.04