win11网线插上没反应上不了网如何解决 win11插网线没反应怎么回事
更新时间:2023-02-20 08:32:04作者:jiang
大部分人使用电脑网络的时候,都是通过有线网络来上网的,那么就需要插上网线才能连接,不过有部分win11系统用户在插上网线之后,发现没反应,不知道遇到这样的问题是怎么回事,为了帮助到大家,本文给大家带来win11网线插上没反应上不了网的详细解决方法。
具体步骤如下:
1、桌面右键单击网络图标,选择网络和Internet设置;
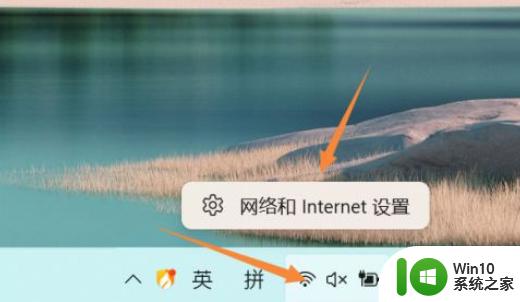
2、点击高级网络设置进入;
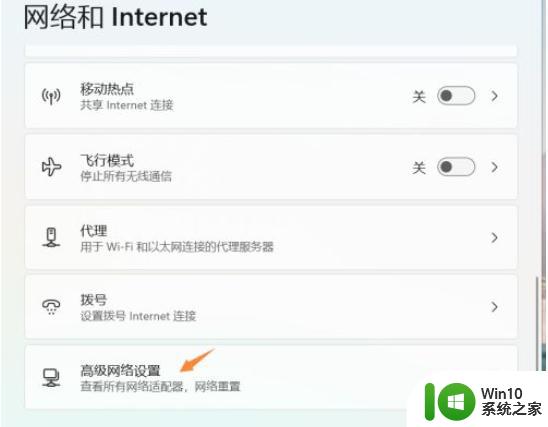
3、点击更多的网络适配器选项进入;
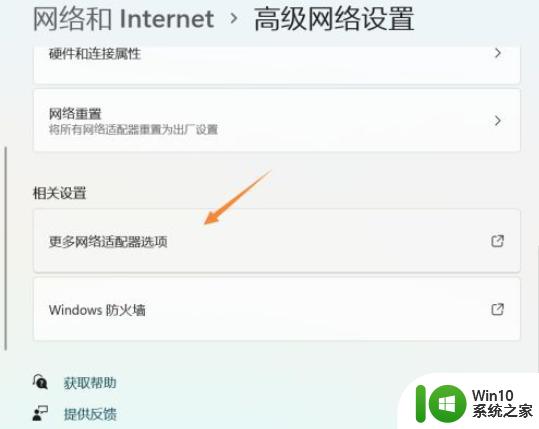
4、右键单击当前的网络连接,选择属性;
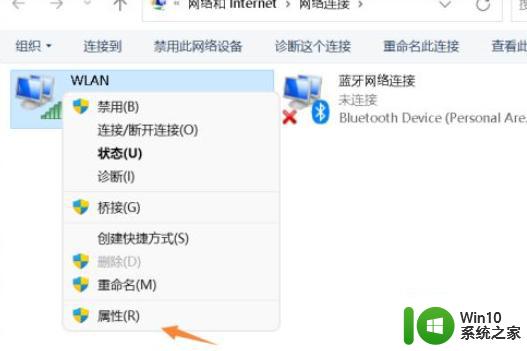
5、属性界面找到Internet协议版本4,然后单击下面的属性按钮;
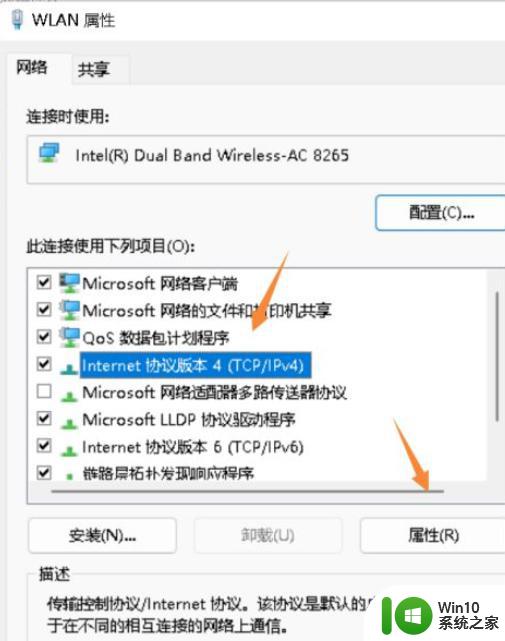
6、进入Internet协议版本4界面设置自动获取IP地址,单击确定按钮即可。
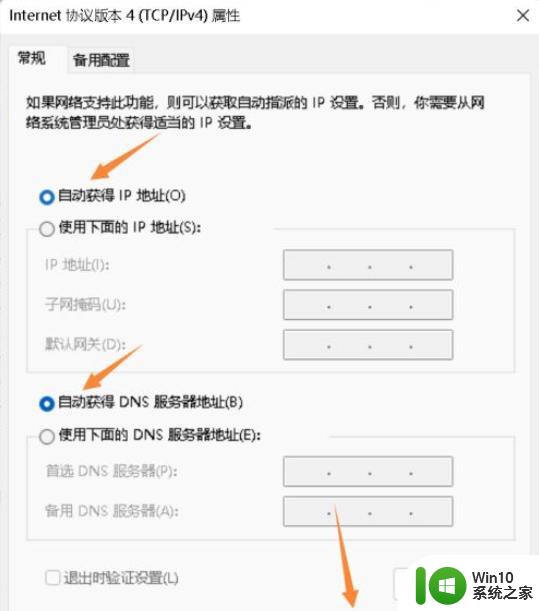
关于win11插网线没反应的详细解决方法就给大家介绍到这里了,通过上面的方法操作之后,相信就可以正常上网了,大家可以试试。
win11网线插上没反应上不了网如何解决 win11插网线没反应怎么回事相关教程
- win11鼠标插上没反应如何修复 win11系统鼠标没反应怎么回事
- win11点击无线网图标无反应如何修复 win11wifi图标点了没反应怎么回事
- win11电脑充电没有反应解决方法 win11充电器插上没有反应怎么办
- win11无线网卡没了解决方法 win11无线网卡不见了怎么办
- Win11插入网线后无法上网的解决方法 Win11有网线连接但无法上网怎么办
- win11屏幕键盘没反应如何解决 win11屏幕键盘打不开怎么回事
- win11插了网线连不上以太网怎么办 win11以太网连接失败怎么解决
- win11桌面右键没反应该如何解决 win11桌面右键没反应怎么办
- win11连接手机没有反应如何解决 win11手机连接不上怎么办
- win11鼠标右键菜单没了怎么办 win11鼠标右键没反应怎么回事
- win11连上无线网络但是无法上网怎么解决 Win11连接无线网络后无法上网的解决方法
- windows11鼠标右键没反应如何解决 win11桌面右键没反应怎么办
- win11如何开启ac recovery Win11怎么找到系统还原功能
- win11鼠标一会失灵一会正常怎么修复 win11鼠标连接不稳定怎么办
- win11笔记本电脑蓝牙图标不见了怎么办 Win11蓝牙图标不见了怎么恢复
- win11开始菜单文件夹是什么 Win11系统开机启动文件夹路径
win11系统教程推荐
- 1 win11笔记本电脑蓝牙图标不见了怎么办 Win11蓝牙图标不见了怎么恢复
- 2 win11将安全信息应用到以下对象时发生错误 拒绝访问怎么解决 Win11安全信息应用错误拒绝访问解决方法
- 3 win11启动删除 Win11删除休眠文件hiberfil.sys的步骤
- 4 win11文件怎么按大小排序 Windows11资源管理器如何设置按大小排序
- 5 win11调麦克风音量 win11怎么设置麦克风的声音大小
- 6 win11如何共享win7共享打印机 win11连接win7共享打印机的步骤
- 7 win11关闭随机mac地址 Win11随机硬件地址关闭找不到解决方法
- 8 win11自动关机命令没有通知 Win11定时关机设置不起作用怎么解决
- 9 win11怎么去掉文件夹右边预览 Win11文件夹右侧预览关闭方法
- 10 win11设置盒盖睡眠 win11合盖后不休眠