win10系统如何安装使用百度网盘 win10系统安装使用百度网盘的方法
更新时间:2024-02-08 17:43:05作者:jzjob
百度网盘作为国内主流的网络云存储平台之一,为广大用户提供便捷、安全的文件存储与分享服务。对于Windows 10操作系统用户来说,正确安装和使用百度网盘客户端能够极大地提高数据管理效率。然而,部分用户可能对如何在Win10系统环境下下载、安装及配置百度网盘客户端存在疑问。本文将针对这一需求,详细梳理从获取官方客户端、执行安装程序到登录账户并进行基本操作等全流程步骤。
具体方法:
1.打开win10微软应用商店,注意要登录微软账号
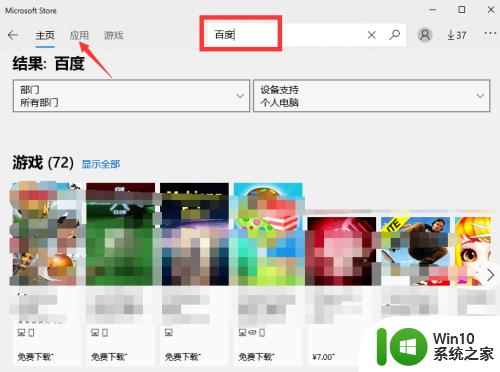
2.点击商城里面搜索,百度网盘。筛选为 应用
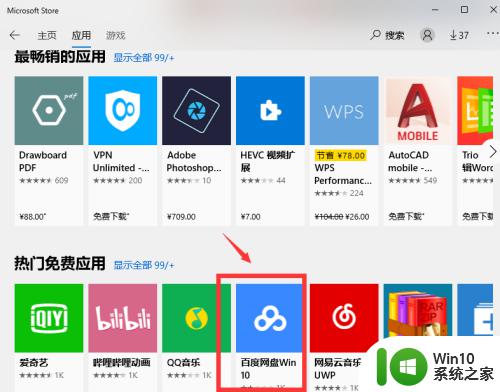
3.接着根据提示找到,百度网盘。点击下载安装
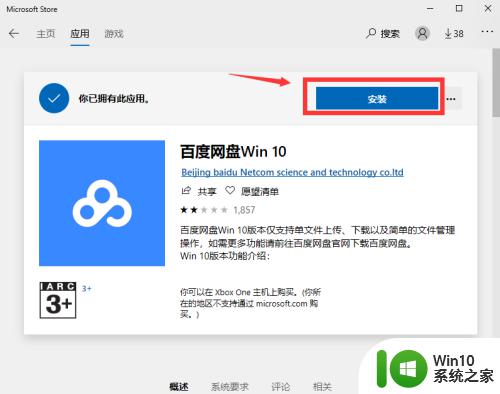
4.然后根据提示要登录微软账号(outlook 账号),安装好之后如图
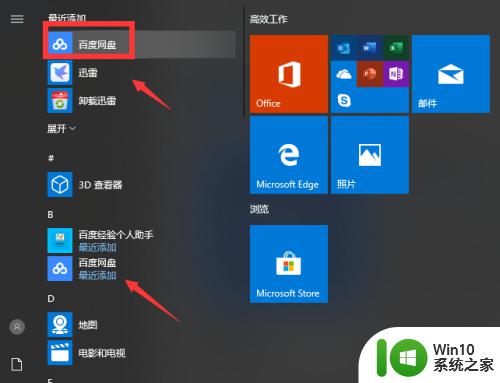
5.点击打开,百度网盘。然后根据提示登录你的百度账号。
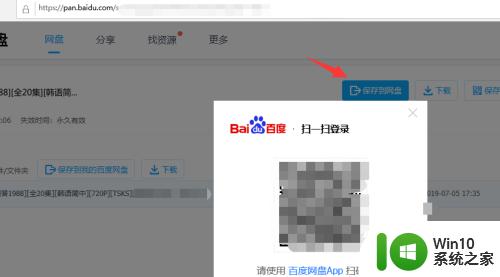
6.如图可以看到,win10的百度网盘app 实际上就是一个简化版本的电脑百度网盘。
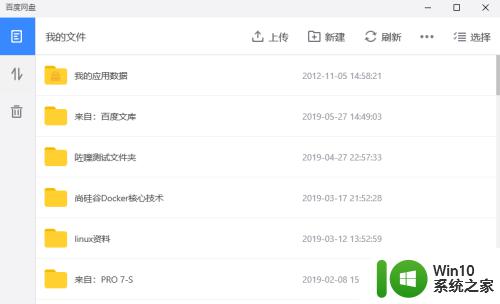
7.怎么下载软件,如果要下载其他页面的文件。点击下载之后,根据提示选择 微软商城的应用。
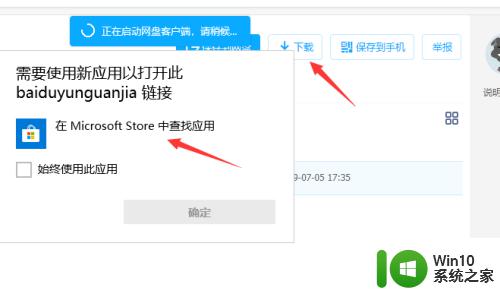
8.无法使用下载?
若弹出对话框无法下载调用win10百度网盘,可以点击保存到网盘。然后到本地查看即可
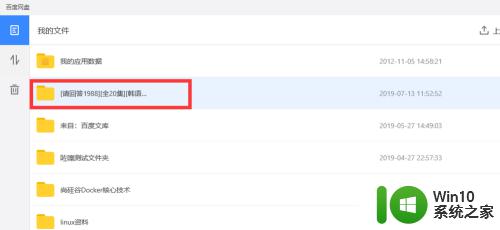
以上就是win10系统如何安装使用百度网盘的全部内容,还有不懂得用户就可以根据小编的方法来操作吧,希望能够帮助到大家。
win10系统如何安装使用百度网盘 win10系统安装使用百度网盘的方法相关教程
- win10百度网盘网络异常1的解决方法 win10百度网盘登录失败网络异常1如何修复
- win10硬盘使用率百分之百如何解决 win10硬盘使用率100%怎么办
- u盘重装win10系统的详细教程 怎么使用u盘重装win10系统
- windows10百度网盘打不开怎么办 怎么解决windows10百度网盘用不了的问题
- u盘安装win10系统的具体方法 u盘安装系统win10的详细教程
- win10电脑百度网盘看不了视频怎么办 win10电脑百度网盘看不了视频怎么解决
- 如何在win10系统中使用自带的cpu温度监控工具 win10中cpu温度监控功能的使用方法与注意事项
- windows10安装u盘的详细制作方法 怎么制作win10系统安装u盘
- 使用win10系统Microsoft Paint程序的方法 如何使用win10系统Microsoft Paint程序
- win10系统3d查看器使用方法 win10系统如何使用3D查看器
- 笔记本win10连接校园wifi出现感叹号怎么办 笔记本win10连接校园wifi出现感叹号无法上网怎么办
- win10 20h2 7260n无线网卡一直断开无法上网如何修复 Win10 20H2 7260N无线网卡频繁断开连接问题解决方法
- win10游戏拼音输入法状态栏不见了怎么恢复 Windows 10游戏拼音输入法状态栏消失如何找回
- win10局域网共享最大访问人数怎么设置 win10电脑局域网共享文件夹设置教程
win10系统教程推荐
- 1 win10磁盘突然100% 电脑磁盘100%解决方法
- 2 更新win10系统后gta5玩不了如何处理 win10系统更新后GTA5无法启动怎么解决
- 3 win10开机无法联网 Win10开机无法上网怎么解决
- 4 win10背景设置已由组织隐藏或管理的详细处理方法 win10背景设置被组织隐藏或管理怎么办
- 5 Win10怎么设置5.1声道?Win10设置5.1声道方法 Win10如何调整声道设置为5.1
- 6 win10浏览器输入法不能输入中文怎么解决 win10浏览器中文输入法无法使用怎么办
- 7 笔记本电脑win10系统任务栏里没有文件 Win10任务栏文件资源管理器打不开怎么办
- 8 如何解决win10笔记本wifi只剩下飞行模式的问题 win10笔记本wifi无法连接飞行模式
- 9 win10怎么网络重置 win10网络设置重置方法
- 10 win10声音用一会就没有要重启后才有解决方法 win10声音用一会就没有怎么办
win10系统推荐