详解电脑连不上wifi的原因和解决方法 电脑连不上wifi什么原因
更新时间:2023-01-21 12:02:20作者:cblsl
wifi网络覆盖范围广,已经成为生活工作中不可缺少一部分,由于无线wifi网络方便,不受线的限制,基本公司和大型公共场所都会有安装使用。在使用过程中,难免出现电脑连不上wifi的情况,造成WiFi连不上的原因有很多,下面详解一下电脑连不上wifi的原因和解决方法。
相关教程:
台式电脑连wifi怎么连
无线网已连接不可上网怎么解决
笔记本电脑连接不上WIFI解决方法
具体方法如下:
1、右键单击计算机图标并选择管理。
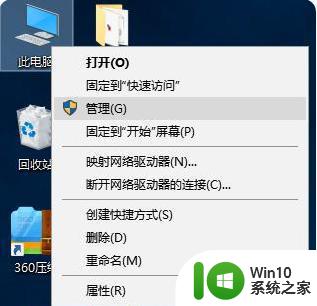
2、打开窗口,选择设备管理器。然后检查网络适配器是否有黄色图标。如果是,则需要重新安装网卡驱动程序。
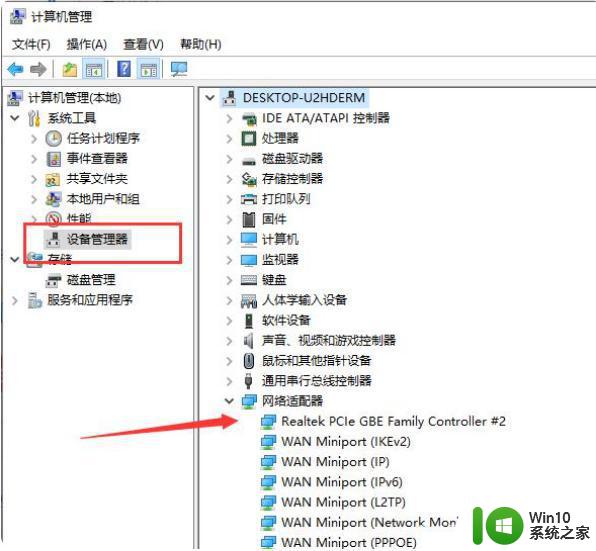
3、如果驱动程序没有问题,请展开服务和应用程序,单击服务,找到WLAN自动配置,然后单击左上角启动服务。
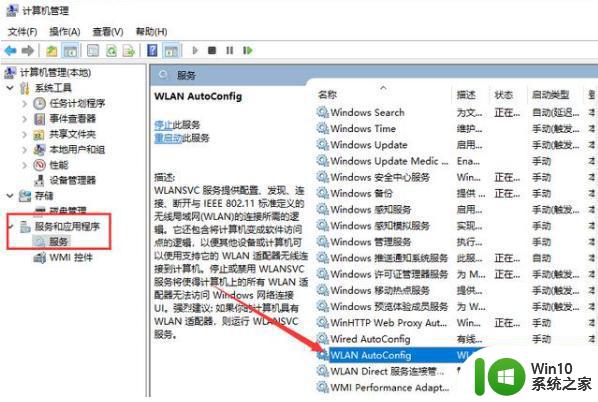
检查网络是否被禁用:
1、【win+i】打开设置,点击网络和Internet
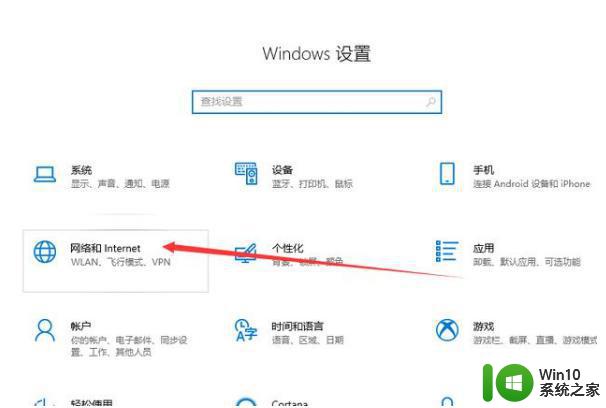
2、单击右侧的“更改适配器”选项。
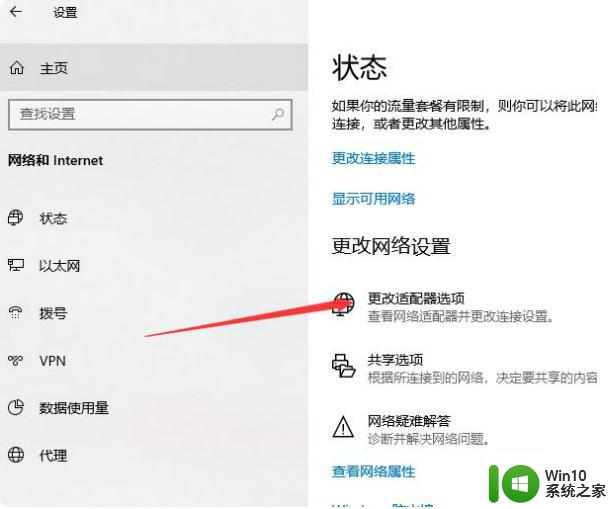
3、在“打开”窗口中,右键单击使用的WiFi连接。然后选择“启用”
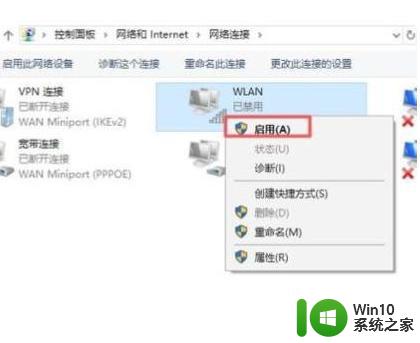
WiFi网络连不上算是比较常见故障之一,大家不必太紧张,按照教程操作后,WiFi网络就恢复正常运行了。
详解电脑连不上wifi的原因和解决方法 电脑连不上wifi什么原因相关教程
- 电脑wifi连不上是什么原因 电脑wifi连接不上的解决方法
- 电脑连WiFi但是不能上网的两种解决方法 电脑连接WiFi但无法上网是什么原因
- 电脑连不上wifi而手机能连的处理方法 电脑无法连接Wi-Fi但手机可以连接的原因和解决方法
- 苹果平板连不上wifi如何处理 ipad连不上wifi是什么原因
- 电脑连不上网络的原因和解决方法 电脑无法连接家庭无线网络的原因和解决方法
- 手提电脑wifi连接不上是什么原因 如何排除手提电脑无法连接wifi的问题
- 联想笔记本连不上wifi是什么原因 怎么解决 联想笔记本电脑无法连接到无线网络的解决方法
- 台式机连接不上wifi解决方法 台式机无法连接wifi的原因和解决方法
- 电脑无法连上wifi怎么办 电脑为何连不上wifi怎么解决
- 不可上网的wifi是什么原因 无线网络连接不上怎么办
- 为什么已保存的wifi连不上 已保存的wifi连接不上是什么原因
- 电脑插上网线上不了网的原因和解决方法 电脑插上网线无法上网原因分析和解决方法
- u教授分享技嘉主板bios设置的方法 技嘉主板bios设置教程
- win8系统设置u盘启动的几种方法 win8系统如何设置u盘启动
- wps去哪找到以前存储的文档 如何在wps中找到以前保存的文档
- 如何解决电脑蓝屏错误代码0xc00000f4的问题 电脑蓝屏错误代码0xc00000f4解决方法
电脑教程推荐
- 1 如何解决电脑蓝屏错误代码0xc00000f4的问题 电脑蓝屏错误代码0xc00000f4解决方法
- 2 wps怎么计算总金额 wps怎么用公式计算总金额
- 3 wps我收藏的模板在哪里找到 wps模板收藏在哪里找到
- 4 wps如何一下取消所有ppt动画设计 wps如何取消所有ppt动画设计
- 5 电脑开机蓝屏显示错误代码0xc0000001的解决教程 电脑开机蓝屏错误代码0xc0000001解决方法
- 6 wps如何将没有更改过的原来的文档内容换回来 wps如何恢复未更改的原始文档内容
- 7 u盘在电脑上读不出来文件但是有内存怎么办 电脑识别不了u盘但内存还在
- 8 mac电脑移动硬盘不能写入怎么解决 mac电脑连接移动硬盘无法写入怎么办
- 9 win8系统设置诊断启动的方法 win8系统如何设置诊断启动
- 10 怎么用优盘设置xp不用登陆密码 优盘设置XP自动登录
win10系统推荐
- 1 联想笔记本专用Ghost Win10 64位精简专业版
- 2 电脑公司ghost win10 64位官方免激活版v2023.04
- 3 雨林木风Ghost Win10 64位完美官方版
- 4 雨林木风ghost win10 32位最新精简版v2023.04
- 5 技术员联盟ghost win10 32位 精简安装版系统
- 6 东芝笔记本ghost win10 32位免激专业版v2023.04
- 7 电脑公司ghost win10 64位最新免激活版v2023.04
- 8 深度技术ghost win10 32位升级稳定版
- 9 联想笔记本专用win10 64位家庭中文版免激活
- 10 系统之家ghost win10 64位极速正式版下载v2023.04