win10让便签和onenote同步的方法 win10如何实现便签和onenote同步
更新时间:2023-12-01 12:05:10作者:yang
win10让便签和onenote同步的方法,在现代生活中,电子设备的普及使得便捷的信息记录成为可能,而对于Windows 10用户来说,便签和OneNote的同步功能更是为我们提供了更加便利的工作和生活方式。无论是在电脑上还是在手机上,只需简单的操作,就能实现便签和OneNote之间的同步,使得我们无论身处何地,都能随时随地查看和编辑自己的便签和笔记。接下来让我们一起来了解一下Win10如何实现便签和OneNote的同步方法,为我们的日常生活带来更多的便利吧!
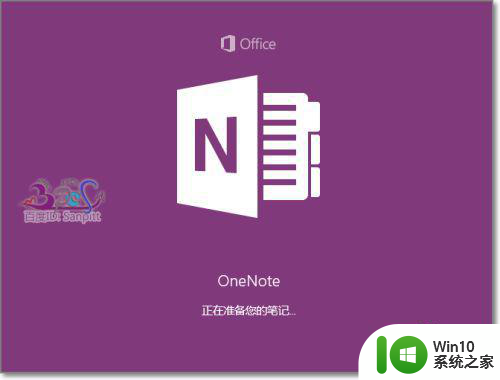
具体方法如下:
1、打开Windows任务栏右下角功能菜单就可以看到便笺二字。如此看来这也是Windows10一个重点功能。
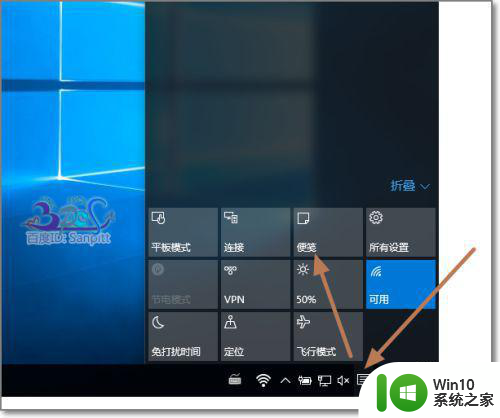
2、进入后,会有一个简单的图片介绍OneNote的说明。
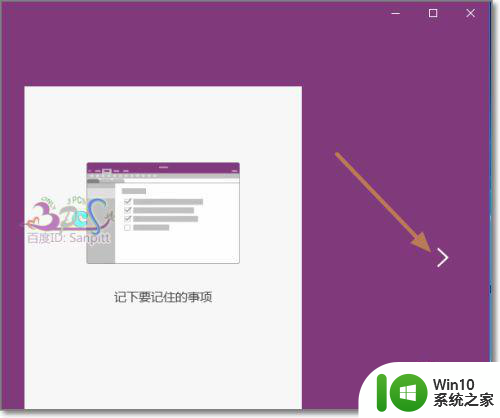
3、使用的Microsoft帐户登录,目前只能使用微软帐户登录。
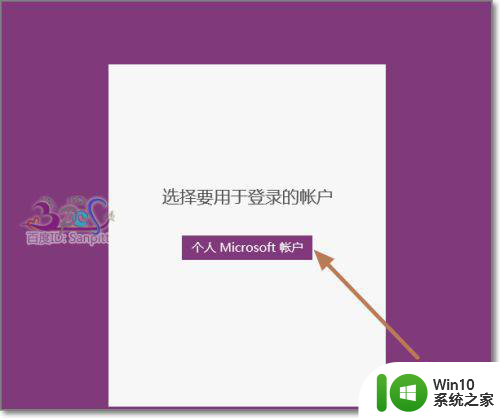
4、填写帐户与密码,没有就去注册一个。
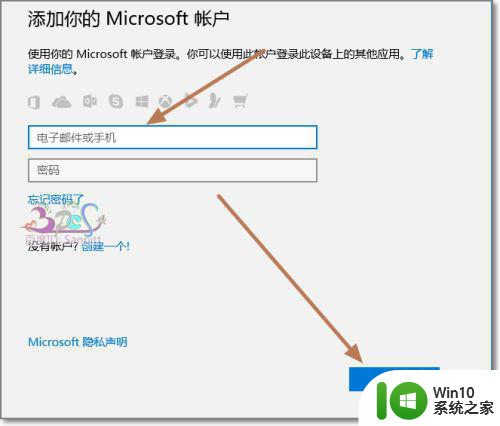
5、需要Windows密码验证是不是你本人。
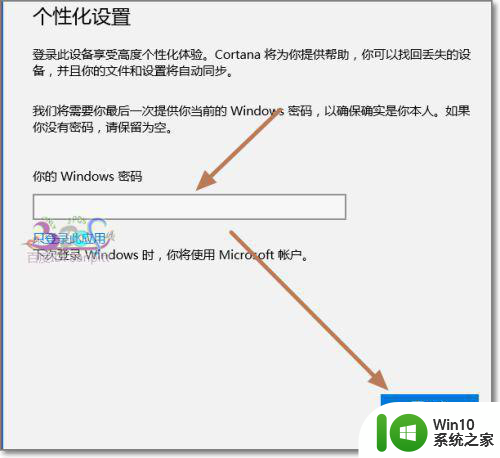
6、验证通过后,Win10便笺oneNote就开通成功了。点击开始使用
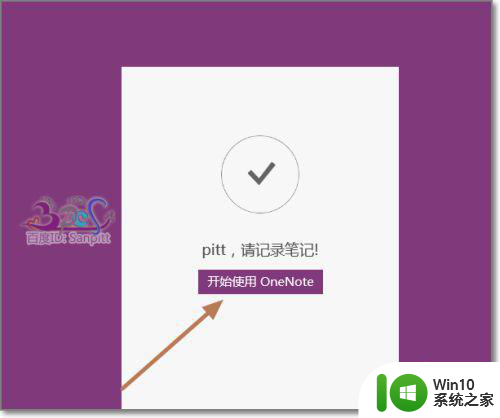
7、如图新增一个笔记或便笺。主题、内容。
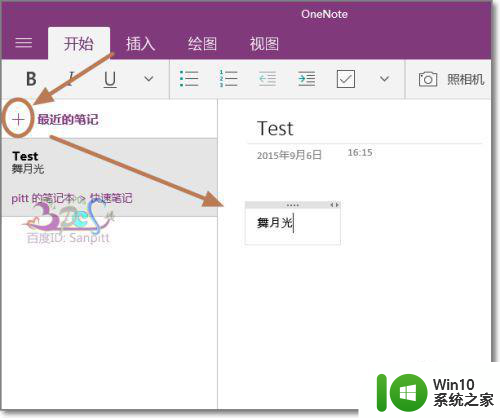
8、还支持图片、附件、表格等主流功能。基本上能达到笔记的功能。
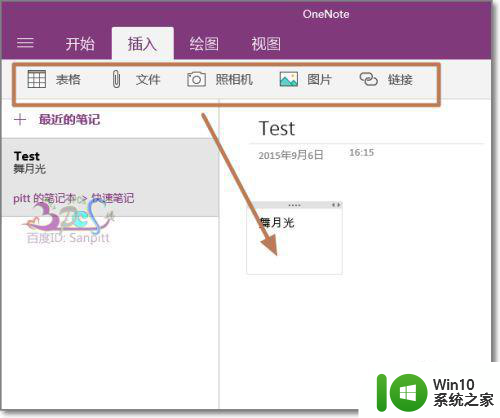
以上就是win10让便签和onenote同步的方法的全部内容,有出现这种现象的朋友可以根据我的方法来解决,希望能对大家有所帮助。
win10让便签和onenote同步的方法 win10如何实现便签和onenote同步相关教程
- 让win10桌面显示便签的小技巧 win10桌面如何显示便签
- win10便签快捷键的使用方法 win10便签快捷键的设置方法
- 教你给win10便签换颜色的方法 win10便签如何调整字体颜色
- 把便签固定在win10桌面的方法 win10如何把便签固定桌面
- win10如何在桌面加便签 win10桌面便签添加方法
- win10升级后便签丢失怎么找回 win10系统如何添加便签
- win10打不开便签功能的解决方法 win10便签无法打开怎么解决
- 修改win10便签字体的操作方法 怎么样修改win10便签字体
- win10自带的便签在哪里 win10如何使用便签功能
- win10系统便签找不到了如何解决 便签win10找不到怎么办
- windows10自带的便签怎么打开 Win10如何使用便签功能
- win10系统便签如何调出 win10系统最新版便签在哪里打开
- 电脑win10关机 win10系统电脑强制关机快捷键
- Win10通过重置来修复系统的方法 Win10系统重置教程
- win10qq安全组件异常0x00008c02怎么解决 Win10 QQ安全组件异常0x00008c02解决方法
- win10edge浏览器主页修改不过来的解决方法 win10 edge浏览器主页修改失败怎么办
win10系统教程推荐
- 1 win10edge浏览器主页修改不过来的解决方法 win10 edge浏览器主页修改失败怎么办
- 2 win10局域网连接打印机无法打印 Win10正式版无法访问局域网电脑共享打印机
- 3 win10系统右侧滑动菜单 Win10通知区域图标显示与隐藏调整
- 4 苹果笔记本w10系统触摸板点击怎么设置 苹果笔记本w10系统触摸板点击设置教程
- 5 window10默认游览器自动换为edge怎么设置 如何设置Windows 10默认浏览器为Chrome或Firefox
- 6 w10系统硬盘压缩只能一半怎么解决 w10系统硬盘压缩失败怎么办
- 7 win10 网络属性 win10如何修改网络属性设置
- 8 win10电脑同时用耳机和音响怎么设置 win10电脑同时使用耳机和音响的设置方法
- 9 u教授怎么做装win10系统盘 win10系统盘制作教程
- 10 win10应用商店无法联网0x80072F7D解决方法 win10应用商店无法联网0x80072F7D错误解决方法
win10系统推荐