图文教你编辑win10便签 win10便签编辑方法图解
更新时间:2023-09-14 16:51:50作者:jiang
图文教你编辑win10便签,在现代生活中,便签已成为我们日常生活中不可或缺的工具之一,而在Windows 10操作系统中,便签功能得到了进一步的升级和优化。今天我们将通过图文教程来向大家介绍如何编辑Win10便签,让我们一起来探索这一便捷而实用的功能吧!无论是记录重要事项还是留下灵感的闪现,Win10便签编辑方法将为您提供一个简洁、直观且高效的编辑界面,让您的工作和生活更加井然有序。接下来我们将详细解读Win10便签编辑的具体步骤,并通过图解的形式为您呈现,相信您一定会喜欢上这一功能强大的工具。让我们一起开始吧!
具体方法如下:
1、首先,需要打开“便签”功能,点击桌面“开始”按钮,或使用键盘上的开始按钮,选择“B”下方的“便签”。
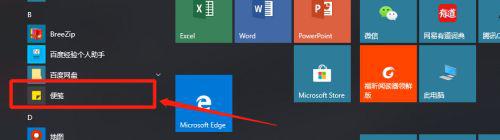
2、便签功能打开后,选择使用当前电脑账户进行登录,稍等片刻后,进入便签页面。
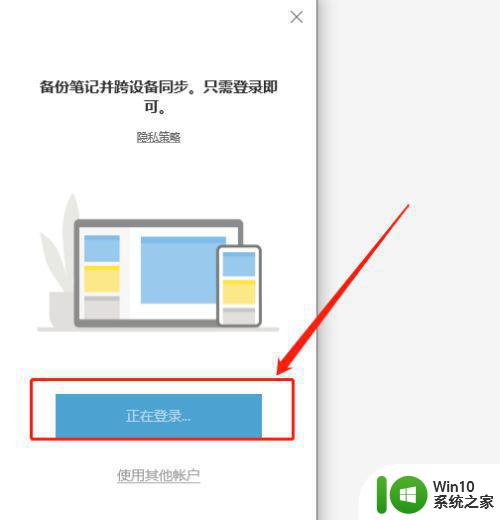
3、点击便签左上角或右上角的“+”就可以添加便签,鼠标点击便签,就可以编辑内容到便签中了。
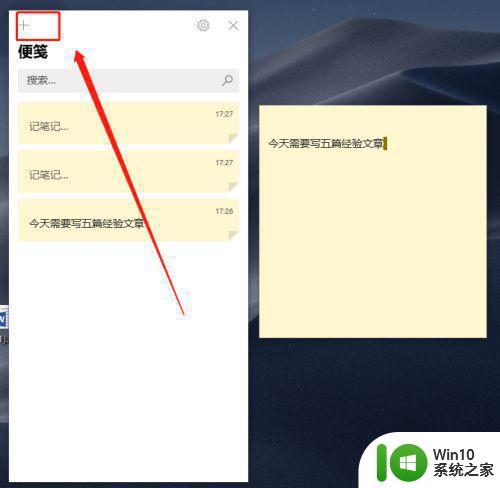
4、还可以使用便签中的小工具对便签内容进行简单编辑,包括“加粗”、“倾斜”、“下划线”等,还可以更改便签颜色。
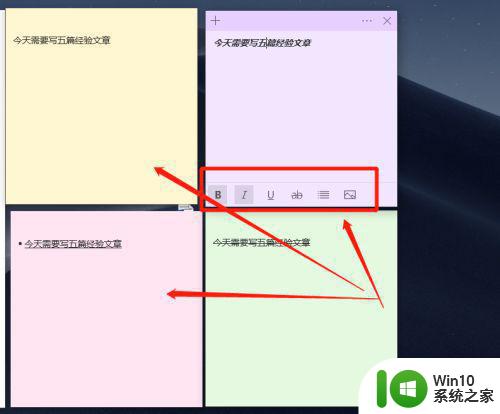
5、对于完成的便签或不需要的便签,在便签列表中单机鼠标右键,选择“删除便签”,就可以删除不需要的便签了。
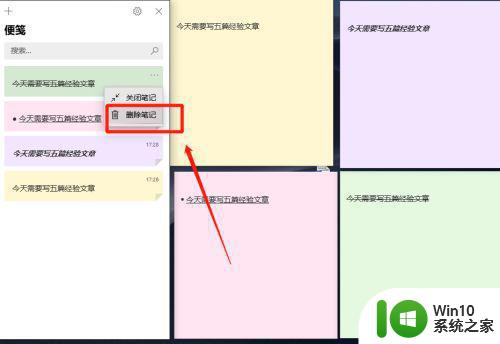
以上就是教您如何编辑Win10便签的全部内容,如果您遇到此类问题,可以按照上述步骤进行解决,希望这些方法能对您有所帮助。
图文教你编辑win10便签 win10便签编辑方法图解相关教程
- windows10桌面便签如何创建和编辑 如何将windows10桌面便签备份到云端或其他设备
- 教你给win10便签换颜色的方法 win10便签如何调整字体颜色
- win10便签丢失如何恢复 win10系统没有便签图标怎么办
- win10在图片上添加文字的方法 win10图片编辑添加文字教程
- win10便签快捷键的使用方法 win10便签快捷键的设置方法
- win10打不开便签功能的解决方法 win10便签无法打开怎么解决
- win10使用自带截图软件编辑图片的方法 Win10自带截图软件如何编辑图片
- win10图片编辑后无法保存怎么办 win10图片编辑后保存失败的解决方法
- 修改win10便签字体的操作方法 怎么样修改win10便签字体
- win10让便签和onenote同步的方法 win10如何实现便签和onenote同步
- win10如何在桌面加便签 win10桌面便签添加方法
- win10系统便签找不到了如何解决 便签win10找不到怎么办
- windows10笔记本设备管理器里不显示蓝牙怎么解决 Windows10笔记本蓝牙设备管理器中无法显示的解决方法
- win10 红警分辨率 Win10玩红警2不能全屏的原因
- 桌面双击steam没反应win10 win10双击steam图标没反应怎么修复
- win10系统彻底关闭windows安全中心设置方法 如何彻底关闭Windows安全中心设置(win10系统)
win10系统教程推荐
- 1 win10 红警分辨率 Win10玩红警2不能全屏的原因
- 2 win10更新桌面 Win10 更新补丁导致菜单桌面重置
- 3 win10系统关机时屏幕黑了但是没有关机如何修复 win10系统屏幕黑屏但无法关机怎么办
- 4 W7\W8.1升级到W10系统需要注意哪些事项 Windows 7升级到Windows 10系统的步骤和注意事项
- 5 windows10内网ip地址怎么设置 Windows10 设置IP地址步骤
- 6 电脑win10系统开机显示americanmegatrends如何处理 电脑开机显示americanmegatrends如何解决
- 7 win10系统更新提示正在等待下载处理方法 win10系统更新提示长时间等待下载处理方法
- 8 在win10系统中出现了d3dcompiler43.dll丢失怎么办 win10系统d3dcompiler43.dll丢失解决方法
- 9 win10提示错误代码0x80070002连不上网修复方法 Win10修复错误代码0x80070002无法连接网络方法
- 10 win10磁盘突然100% 电脑磁盘100%解决方法
win10系统推荐
- 1 深度技术ghost win10 32位稳定专业版v2023.05
- 2 系统之家windows10 64位专业免激活版v2023.05
- 3 中关村ghost win10 32位游戏装机版v2023.05
- 4 华硕笔记本专用win10 64位经典专业版
- 5 深度技术ghost win10 64位专业破解版v2023.05
- 6 联想笔记本专用Win10专业版64位系统镜像下载
- 7 联想笔记本专用win10 64位流畅专业版镜像
- 8 萝卜家园Windows10 64位专业完整版
- 9 中关村ghost win10 64位克隆专业版下载v2023.04
- 10 华为笔记本专用win10 64位系统绿色版