w10如何更改字体 W10字体设置方法
更新时间:2024-02-07 10:47:01作者:jiang
Windows 10作为目前最新版本的操作系统,给用户带来了许多便利和创新,其中字体设置作为个性化的一部分,也备受用户关注。在W10中,更改字体的方法也得到了极大的改进和简化,让用户可以轻松自定义自己的电脑字体风格。不论是为了提升工作效率还是满足审美偏好,更改字体都是一个简单而重要的步骤。接下来我们将介绍如何在Windows 10中更改字体,让你的电脑界面焕然一新。
解决方法:
1.我们同时按住win+R组合键,调出运行窗口。
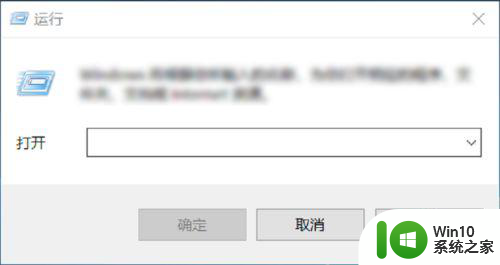
2.然后在输入界面输入control,进入到控制面板,如下图所示。
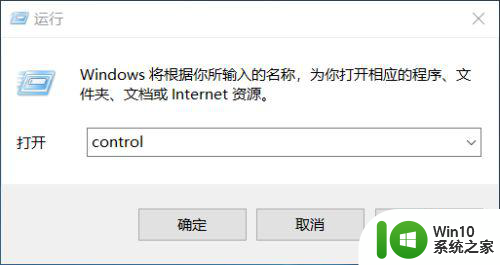
3.进入到控制面板后,选择“外观和个性化”选项,如下图所示。
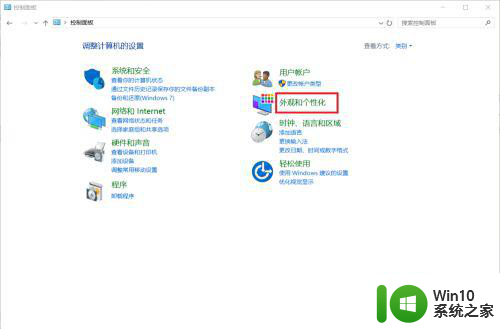
4.在外观和个性化设置中选择“字体”选项即可选择自己喜欢的字体啦!如下图所示。
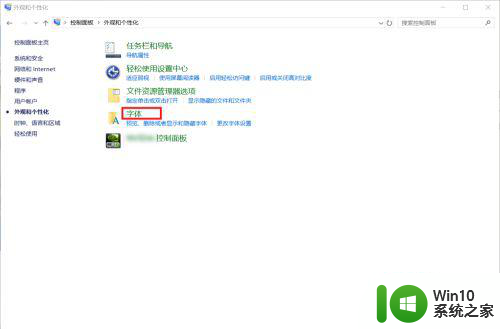
5.大家在“预览、删除或显示和隐藏计算机上安装的字体”下可以看到有很多的字体,大家选择自己喜欢的双击即可选择啦!

6.如果这么多字体中还是没有大家喜欢的字体的话,大家还可以选择左边的“下载所有语言的字体”来获取更多的字体。
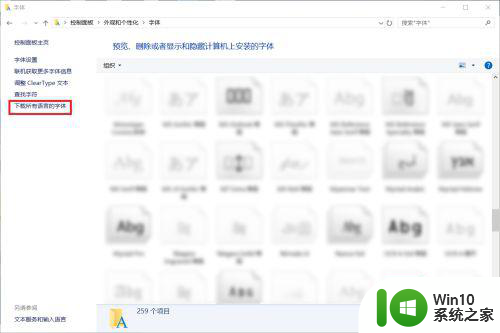
以上就是w10如何更改字体的全部内容,如果有遇到这种情况,那么你就可以根据小编的操作来进行解决,非常的简单快速,一步到位。
w10如何更改字体 W10字体设置方法相关教程
- w10改字体的方法 w10如何修改字体样式
- w10电脑修改字体大小的方法 w10系统如何调整字体大小
- w10电脑字体大小调整方法 w10电脑字体大小设置步骤
- w10默认系统字体如何还原 W10默认系统字体修改如何还原
- 重新更改win10字体的操作方法 如何在Win10中更改字体设置
- win10电脑怎么更改系统字体 Win10电脑如何更改系统字体设置
- w10系统网页字体很模糊处理方法 w10网页字体模糊怎么办
- win10如何更改系统默认字体为楷体 win10字体设置教程:如何将字体全改为楷体
- 将win10字体设置成楷体的方法 如何将win10字体设置成楷体
- w10字体大小在哪里设定 win10 如何调整字体大小
- win10电脑怎样改繁体字体显示 win10繁体字体显示的设置方法
- w10怎么把繁体字变成简体字 W10系统字体变成繁体怎么还原
- win10系统更新提示正在等待下载处理方法 win10系统更新提示长时间等待下载处理方法
- win10更新后所有文件夹都打不开 Win10系统自带的应用程序无法打开怎么办
- win10电脑玩着lol游戏就延迟掉线解决方法 win10电脑玩lol游戏掉线原因
- win10电脑flash插件过期无法使用怎么解决 win10电脑flash插件更新失败怎么办
win10系统教程推荐
- 1 win10系统更新提示正在等待下载处理方法 win10系统更新提示长时间等待下载处理方法
- 2 在win10系统中出现了d3dcompiler43.dll丢失怎么办 win10系统d3dcompiler43.dll丢失解决方法
- 3 win10提示错误代码0x80070002连不上网修复方法 Win10修复错误代码0x80070002无法连接网络方法
- 4 win10磁盘突然100% 电脑磁盘100%解决方法
- 5 更新win10系统后gta5玩不了如何处理 win10系统更新后GTA5无法启动怎么解决
- 6 win10开机无法联网 Win10开机无法上网怎么解决
- 7 win10背景设置已由组织隐藏或管理的详细处理方法 win10背景设置被组织隐藏或管理怎么办
- 8 Win10怎么设置5.1声道?Win10设置5.1声道方法 Win10如何调整声道设置为5.1
- 9 win10浏览器输入法不能输入中文怎么解决 win10浏览器中文输入法无法使用怎么办
- 10 笔记本电脑win10系统任务栏里没有文件 Win10任务栏文件资源管理器打不开怎么办
win10系统推荐
- 1 深度技术ghost win10 32位稳定专业版v2023.05
- 2 系统之家windows10 64位专业免激活版v2023.05
- 3 中关村ghost win10 32位游戏装机版v2023.05
- 4 华硕笔记本专用win10 64位经典专业版
- 5 深度技术ghost win10 64位专业破解版v2023.05
- 6 联想笔记本专用Win10专业版64位系统镜像下载
- 7 联想笔记本专用win10 64位流畅专业版镜像
- 8 萝卜家园Windows10 64位专业完整版
- 9 中关村ghost win10 64位克隆专业版下载v2023.04
- 10 华为笔记本专用win10 64位系统绿色版