c盘不能扩展卷灰色点不了如何解决 C盘无法扩展卷灰色解决方法
在日常使用电脑的过程中,我们可能会遇到一些问题,比如C盘无法扩展卷灰色的情况,当我们想要对C盘进行扩展时,却发现无法点击相关选项,这无疑给我们的使用带来了困扰。幸运的是我们可以采取一些解决方法来解决这个问题。接下来本文将介绍一些有效的解决方案,帮助大家解决C盘无法扩展卷灰色的困扰。
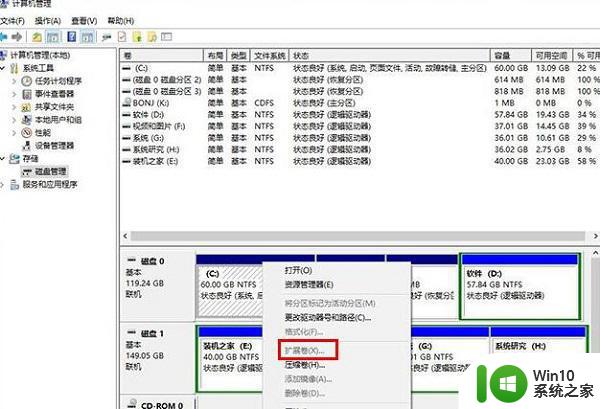
原因分析:
想要使用磁盘管理工具实现C盘扩展卷,必须要从相邻的分区中获得未分配的空间进行扩展,如果用户已经创建好了D盘紧邻着C盘,那么就不能拓展。
解决方法:
可以将整个D盘删除,然后再在C盘上右键选择“扩展卷”即可。 系统自带的磁盘管理工具在这种情况下并不好用,想扩大的C盘空间,还需要删除紧邻的D盘才可以实现,这就意味着D盘安装的所有游戏和软件都需要重新安装,资料也需要先备份好。
那么有没有不影响电脑其它盘就可以实现扩大C盘空间的方法?有!那就需要使用第三方软件进行操作。
所需工具: 傲梅分区助手
具体操作方法:
1、我们将下载好的傲梅分区助手打开,点击界面上的“Tools”(工具),再点击“扩展分区向导”,如下图所示。
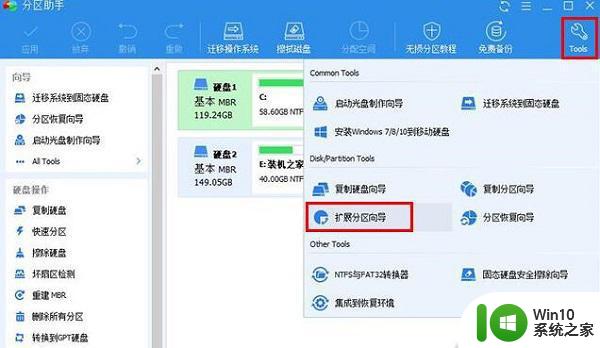
2、在扩展分区向导界面中,我们点选“扩展系统分区”,系统分区通常是C盘,直接点击“下一步”。如果想要扩展的磁盘不是C盘,就点选“选择您想扩展的分区从下面的硬盘中”。
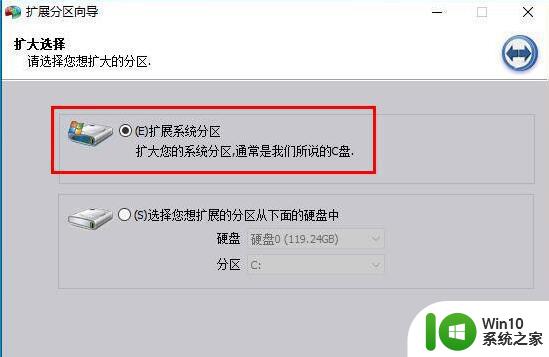
3、直接点击“下一步”按钮,如下图所示。
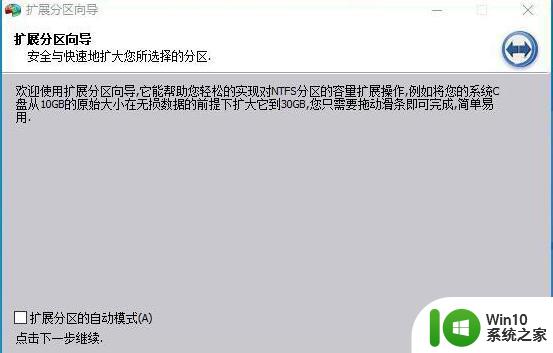
4、如果我们硬盘中有多个分区,哪一个分区容量充足并多余,我们就勾选哪个分区,例如我们想要从D盘划分一些容量给C盘,就勾选D盘,点击下一步。
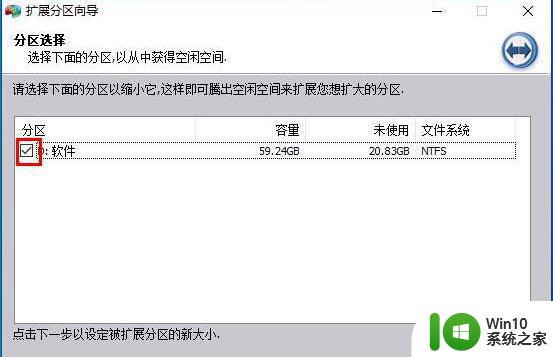
5、关键的操作来了,我们设置分区新大小,将C盘分为60GB,就填写60.00GB,当然也可以通过上面拖拉组件来调整分区大小。
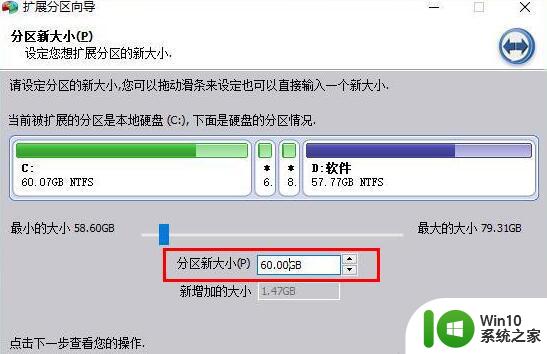
6、直接点击“执行”按钮。
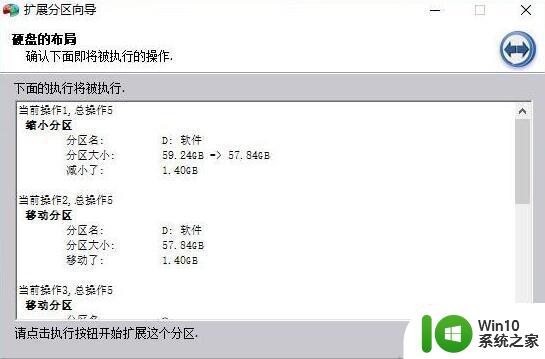
7、点击“是”按钮。
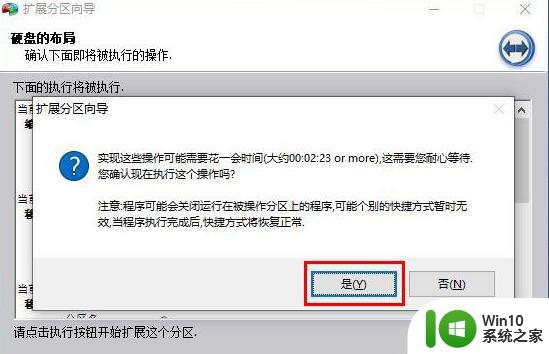
8、操作完毕之后,就会提示“所有操作已成功完成”,我们点击“确定”即可完成C盘扩大操作。
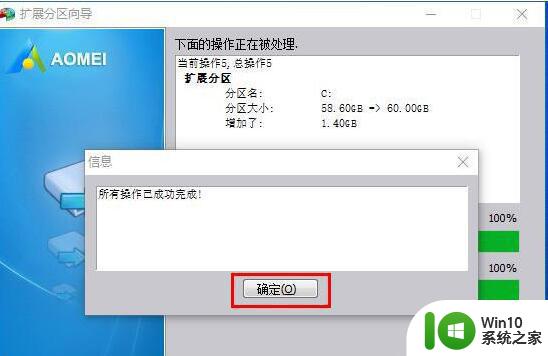
以上就是c盘不能扩展卷灰色点不了如何解决的全部内容,有遇到这种情况的用户可以按照小编的方法来进行解决,希望能够帮助到大家。
c盘不能扩展卷灰色点不了如何解决 C盘无法扩展卷灰色解决方法相关教程
- 电脑扩展卷为灰色 C盘扩展卷选项无法选择的解决办法详解
- 电脑磁盘空间不足c盘不能扩展怎么办 电脑c盘无法扩容的解决方法
- excel功能栏变灰色的恢复方法 Excel功能栏变灰色如何解决
- 电脑c盘如何扩容 电脑C盘满了如何扩容
- c盘空间不足怎么扩容 如何给电脑c盘扩容
- 电脑c盘内存满了如何扩大 电脑c盘满了怎么扩容
- 解决c盘没办法压缩卷的方法 c盘没办法压缩卷怎么回事
- word菜单栏全部是灰色不能点 Word工具栏灰色不可用怎么办
- bios中secure boot是灰色如何解决 secure boot灰色无法启用
- c盘容量扩建的方法 C盘容量不足怎么办
- uefi/legacyboot灰色的解决方法 uefi引导顺序是灰色的怎么办
- win8电脑新增磁盘的方法 win8系统如何将C盘扩展到其他磁盘
- w8.1常见故障以及修复方法 w8.1常见故障及解决方法
- 联想笔记本可以识别u盘但无法复制粘贴怎么办 联想笔记本无法复制粘贴U盘文件怎么办
- 惠普笔记本解锁密码后黑屏怎么解决 惠普笔记本解锁密码后黑屏无法启动怎么办
- 直接拔出U盘不影响数据的解决方法 如何正确拔出U盘以保证数据安全
电脑教程推荐
- 1 电脑里的资料考到优盘里的过程电脑里会有记录吗 电脑文件复制到优盘会留下记录吗
- 2 连接u盘就提示请将磁盘插入驱动器怎么回事 连接U盘后提示请将磁盘插入驱动器怎么解决
- 3 映泰主板bios设置u盘启动的操作方法 映泰主板bios如何设置u盘启动
- 4 Win8系统优化C盘实现减轻磁盘压力 Win8系统磁盘优化方法
- 5 windows系统U盘正确的拔取方法 如何正确拔出Windows系统U盘
- 6 轻松解决U盘不显示盘符的操作步骤 U盘插入电脑后没有盘符怎么办
- 7 浅谈u盘中出现乱码文件的解决方法 U盘乱码文件如何处理
- 8 U盘插电脑没反应的原因以及解决方法 U盘插电脑没有反应怎么办
- 9 新加装内存条不显示 电脑内存添加后没有显示出来怎么办
- 10 电脑一直自动刷新闪屏完全用不了怎么办 电脑自动刷新闪屏解决方法
win10系统推荐