win11如何切换简体中文 win11简繁体中文切换设置步骤
更新时间:2023-07-10 12:07:00作者:xiaoliu
win11如何切换简体中文,Win11是微软最新推出的操作系统,它带来了许多令人激动的新功能和改进,对于使用简体中文的用户来说,切换到简体中文界面是必不可少的。要在Win11上进行简繁体中文切换,你只需按照以下简单步骤操作:首先,打开“设置”菜单;然后,在左侧面板中点击“时间和语言”选项;接下来,选择“区域和语言”;最后,在语言部分找到“添加偏好语言”按钮,并选择“简体中文”。通过这些简单的步骤,你可以快速轻松地在Win11上切换到简体中文界面,享受更加便捷的操作体验。
具体方法如下:
1、首先双击进入桌面的“this PC”图标。
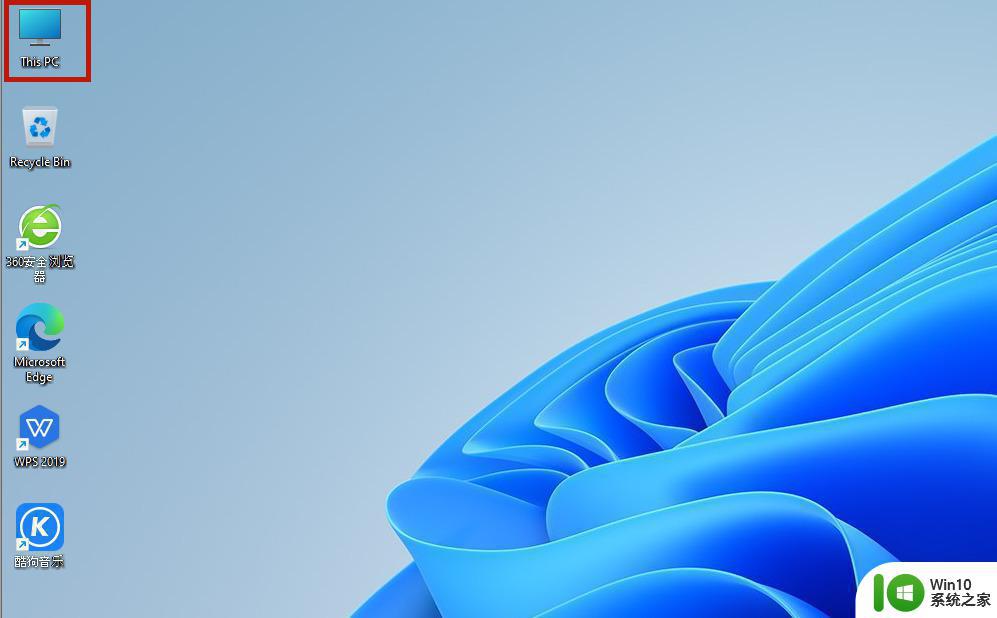
2、打开之后,找到功能页的“open settings”点击进入。
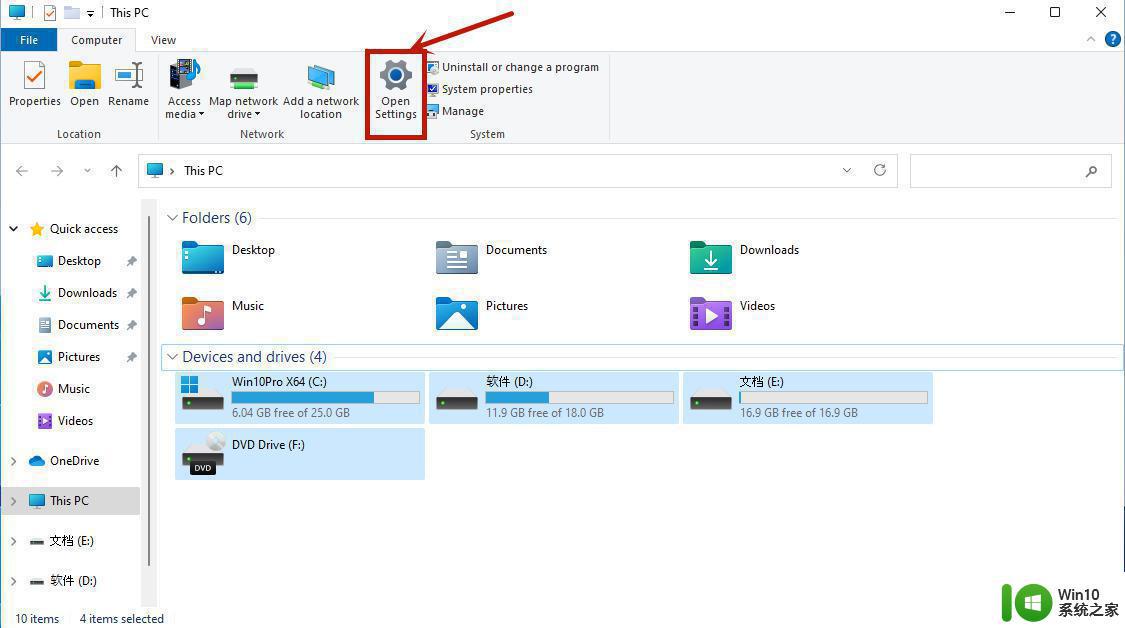
3、随后回到设置页面,点击“time&language”,再点击“language”。
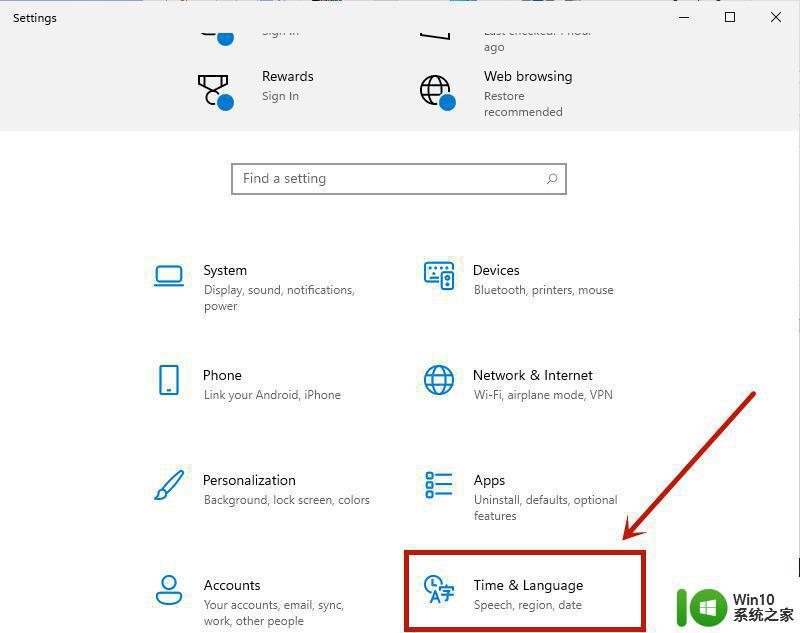
4、在language语言页面找到并点击“add a language”。
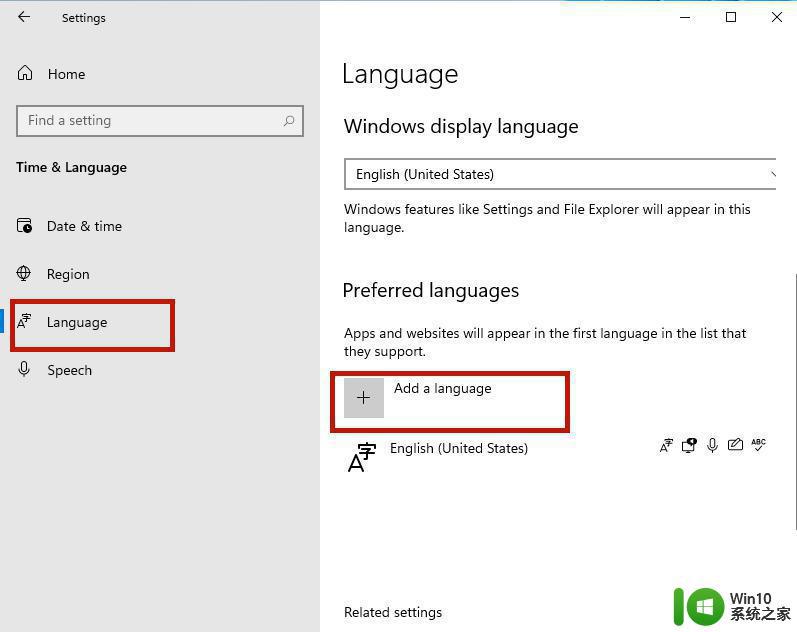
5、在新的页面中下滑,找到“中文(中华人民共和国)”,点击“next”。
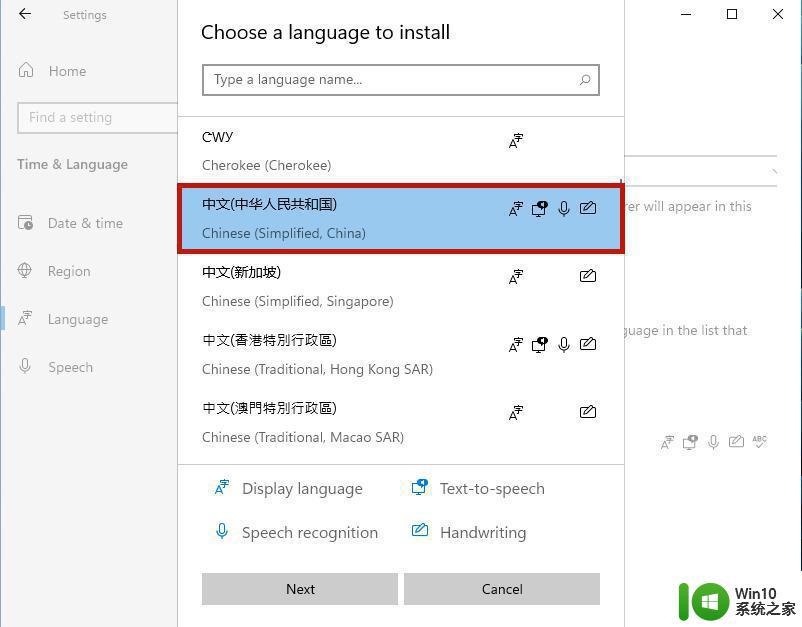
6、将所有框都勾选,之后点击“Install”。
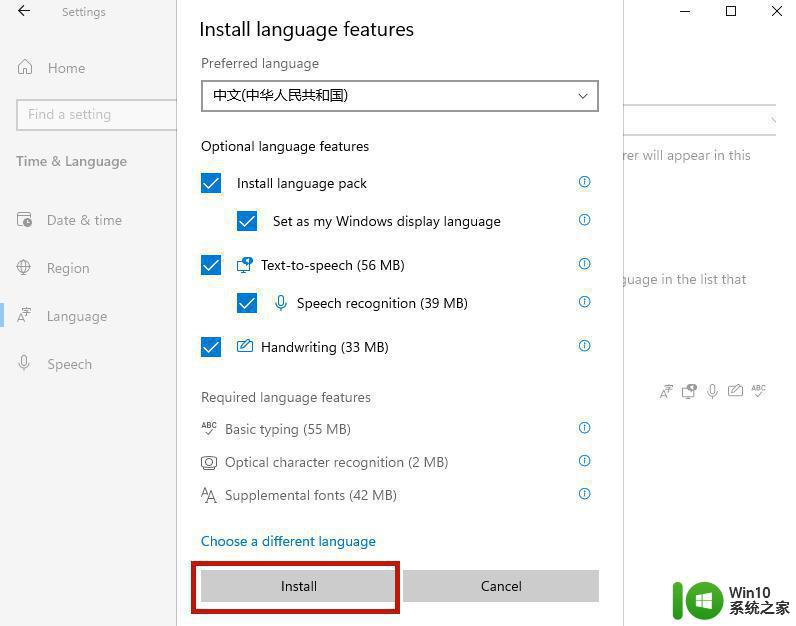
7、此时系统会自动进入更新,更新完成以后,系统会提示是否现在更换语言设置,点击“yes”即可。
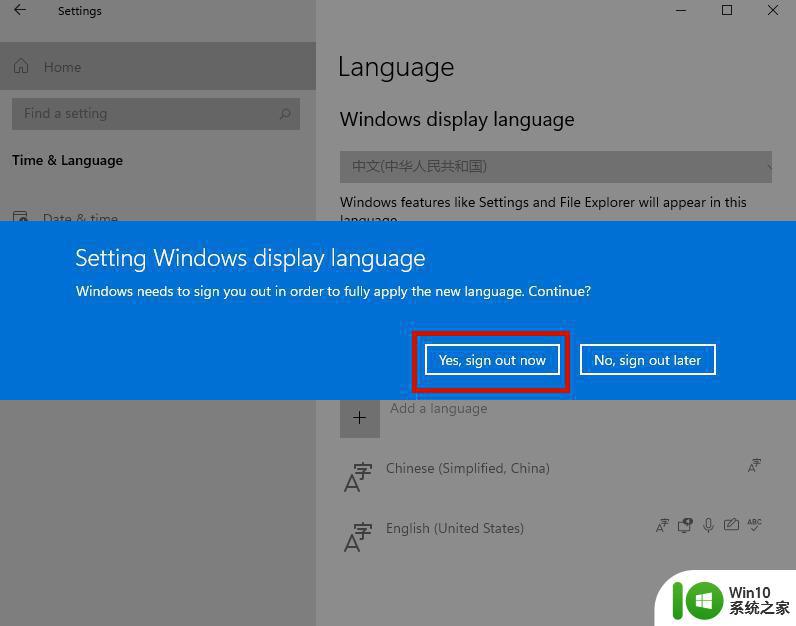
以上是如何在Win11中切换简体中文的所有内容,如果有出现相同情况的用户,可以按照小编的方法解决问题。
win11如何切换简体中文 win11简繁体中文切换设置步骤相关教程
- win11系统设置成繁体字的方法 win11系统简体字如何转换为繁体字
- win11更改中英文切换快捷键方法 win11中英文切换快捷键设置方法
- win11多桌面切换的图文步骤 win11 桌面切换快捷键是哪个
- win11如何将英文设置为中文语言 win11电脑英文界面如何切换为中文界面
- win11系统切换到win7风格菜单的步骤 win11如何切换win7风格菜单
- Win11如何启用繁体字 Win11繁体字设置步骤
- win11系统切换用户的步骤 Windows 11如何切换到其他用户账户
- win11安全中心怎么变汉语 Win11安全中心界面变成英文如何切换成中文
- win11怎么设置壁纸自动切换 win11主题自动切换的方法
- 如何将Win11中文界面切换为英语界面 Win11中文界面改为英语界面的教程
- win11切换音频输出设备的方法 win11怎么切换声音输出设备
- win11修改键盘切换输入法快捷键的方法 如何在win11系统中自定义输入法切换的快捷键
- win10不小心把蓝牙图标删除了 Win11蓝牙图标丢失了怎么恢复
- win11专业工作站版无法开启卓越性能模式 Win11卓越性能模式开启教程
- win11 你要允许来自未知发布者的此应用对你的设备进行更改吗解决方法 Win11如何允许未知发布者的应用对设备进行更改解决方法
- win11把开机密码关掉 win11取消开机密码步骤
win11系统教程推荐
- 1 电脑推送了win11,点击了暂时使用win10 win10升级win11没有收到推送怎么办
- 2 win11每点开一个东西就弹一个界面 电脑打开文件夹自动弹出新窗口怎么办
- 3 win11壁纸文件在哪里 win11壁纸保存位置详细说明
- 4 win11 ipv4和ipv6都显示无网络访问权限 IPv6有网但IPv4无网络访问权限怎么办
- 5 win11运行bat文件一闪而过怎么办 win11打开bat文件一闪而过怎样处理
- 6 win11怎么发送到桌面 win11文件如何发送到桌面
- 7 win11下面的任务栏图标没了 Win11任务栏图标消失不见了怎么办
- 8 win11家庭找不到gpedit.msc Win11无法打开gpedit.msc怎么办
- 9 win11重置网络命令 Win11如何使用命令重置网络适配器
- 10 win11怎么设置右键菜单内容的首选项 Win11右键菜单内容自定义设置教程