如何将Win11中文界面切换为英语界面 Win11中文界面改为英语界面的教程
更新时间:2023-08-01 17:07:22作者:xiaoliu
如何将Win11中文界面切换为英语界面,Win11是微软最新推出的操作系统,它带来了许多令人兴奋的新功能和界面设计,对于一些习惯使用英语界面的用户来说,可能会感到有些不适应。幸运的是Win11提供了一种简单的方法来将中文界面切换为英语界面,让用户能够更轻松地使用操作系统。本文将为大家介绍如何通过简单的步骤将Win11中文界面改为英语界面,帮助用户更好地适应和使用这个全新的操作系统。
具体方如下:
1、首先右键底部“开始菜单”打开“设置”。
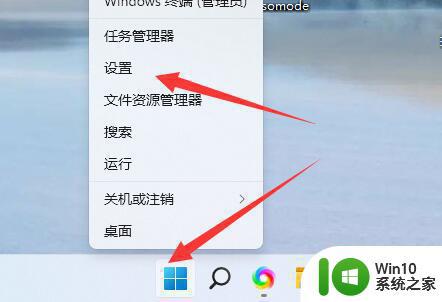
2、然后进入左边“时间和语言”。
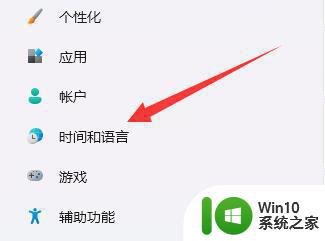
3、接着打开其中的“语言和区域”。
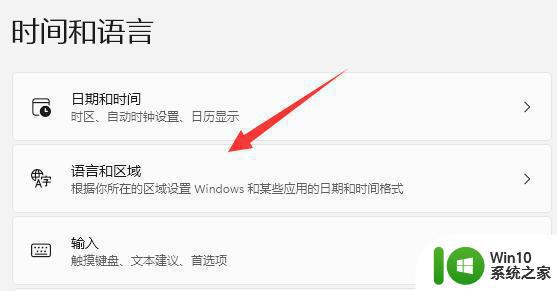
4、随后将windows显示语言改为“English”。
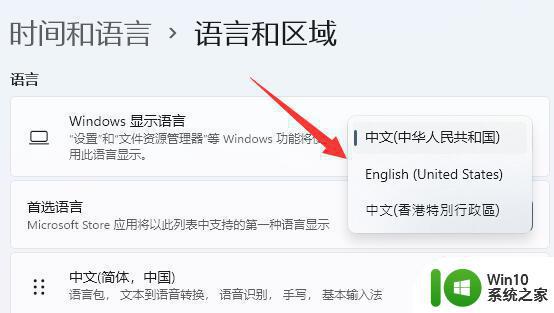
5、最后再“注销”一下电脑就可以让系统显示英语了。
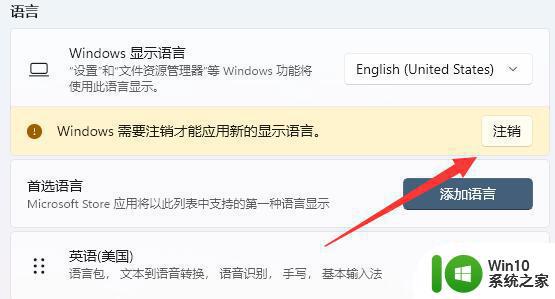
6、如果其中没有英语,可以点击“添加语言”。
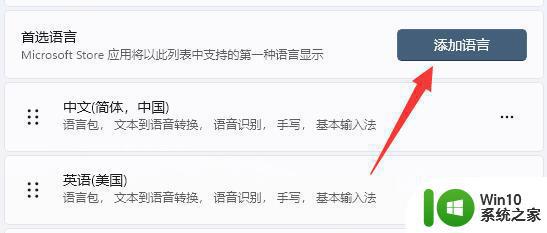
7、然后在其中搜索并下载安装英语即可。
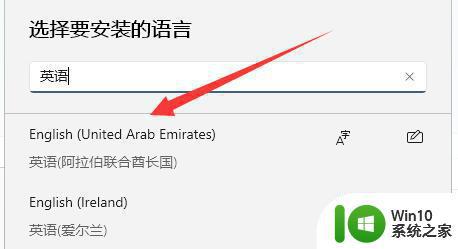
以上是如何将Win11中文界面切换为英语的全部内容,如果您遇到类似的问题,请按照本文中介绍的步骤进行修复,希望这篇文章对您有所帮助。
如何将Win11中文界面切换为英语界面 Win11中文界面改为英语界面的教程相关教程
- win11如何将英文设置为中文语言 win11电脑英文界面如何切换为中文界面
- win11安全中心怎么变汉语 Win11安全中心界面变成英文如何切换成中文
- win11中设置语言里没有中文设置,改怎么设置为中文 win11系统中文界面设置教程
- windows11关机界面黑色的更换教程 如何将Win11关机界面颜色更换为黑色
- Win11专业版英文改中文教程 如何将Win11系统从英文改为中文
- office win11新界面 如何在Win11中强制打开Office新界面
- win11变成win7经典模式设置教程 win11如何切换到win7经典界面
- win11怎么变成中文 win11如何设置中文界面
- 教你把win11系统界面变成win10风格 如何将Windows 11系统界面变为Windows 10风格
- win11设置界面打不开如何修复 - win11设置界面闪退怎么解决
- win11个性化锁屏界面的方法 win11怎么个性化锁屏界面
- win11卡在欢迎界面很久怎么办 win11卡在登录界面怎么解决
- 怎么退出win11预览版 Win11测试版如何卸载
- win10不小心把蓝牙图标删除了 Win11蓝牙图标丢失了怎么恢复
- win11专业工作站版无法开启卓越性能模式 Win11卓越性能模式开启教程
- win11 你要允许来自未知发布者的此应用对你的设备进行更改吗解决方法 Win11如何允许未知发布者的应用对设备进行更改解决方法
win11系统教程推荐
- 1 电脑推送了win11,点击了暂时使用win10 win10升级win11没有收到推送怎么办
- 2 win11每点开一个东西就弹一个界面 电脑打开文件夹自动弹出新窗口怎么办
- 3 win11壁纸文件在哪里 win11壁纸保存位置详细说明
- 4 win11 ipv4和ipv6都显示无网络访问权限 IPv6有网但IPv4无网络访问权限怎么办
- 5 win11运行bat文件一闪而过怎么办 win11打开bat文件一闪而过怎样处理
- 6 win11怎么发送到桌面 win11文件如何发送到桌面
- 7 win11下面的任务栏图标没了 Win11任务栏图标消失不见了怎么办
- 8 win11家庭找不到gpedit.msc Win11无法打开gpedit.msc怎么办
- 9 win11重置网络命令 Win11如何使用命令重置网络适配器
- 10 win11怎么设置右键菜单内容的首选项 Win11右键菜单内容自定义设置教程