win11虚拟化开启教程 如何在win11系统下启用虚拟化功能
win11虚拟化开启教程,随着科技的不断发展,人们对于计算机的需求也不断增加,而对于一些需要在计算机上运行多个操作系统的用户来说,启用虚拟化功能就显得尤为重要了。然而很多人不知道该如何在win11系统下开启虚拟化功能,今天我们就来为大家分享一下相关的教程。
虚拟化技术名称说明:
Intel的虚拟化技术称为Intel-VT(Virtual Technology),而AMD的叫做AMD-V(AMD Virtualization,AMD主板的BIOS中称为SVM)。虽然名称不同,但是在BIOS设置中都可以找到含VT或virtual名称的选项,不同的主板,设置不同,建议查看主板说明书或咨询官方客服。
win11开启虚拟化功能操作步骤如下:
1、首先进入电脑的BIOS,通常是在启动笔记本电脑时按F2或F10(有时与Fn键结合使用)或在台式电脑上按ESC、Del键来完成。
2、技嘉主板是按del进bios,在BIOS Feature下,找到Intel Virtualization Technology英特尔虚拟化技术选项,设置成enabled,另一个选项-VT-d也开启,按F10保存重启。
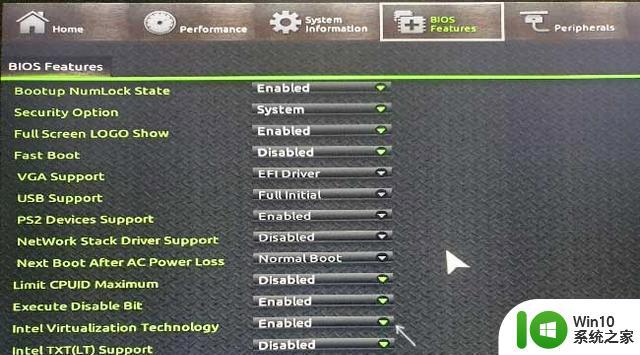 3、一些笔记本电脑bios是insydeh20 setup utility这种界面,在Configuration下。Intel Virtualization Technology设置成enabled,按F10保存重启。
3、一些笔记本电脑bios是insydeh20 setup utility这种界面,在Configuration下。Intel Virtualization Technology设置成enabled,按F10保存重启。
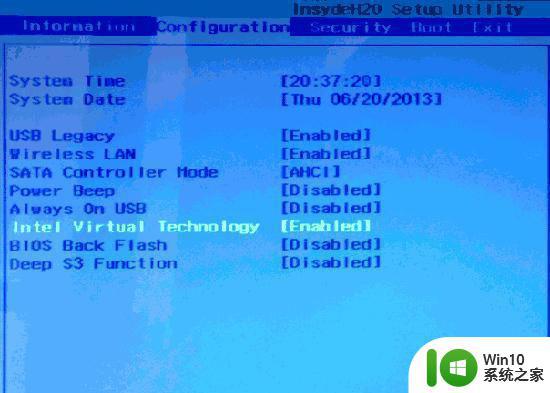 4、华硕主板按F2或Del进bios,在高级部分(Advanced),或高级-CPU配置。将Intel Virtualization Technology设置成enabled,按F10保存重启
4、华硕主板按F2或Del进bios,在高级部分(Advanced),或高级-CPU配置。将Intel Virtualization Technology设置成enabled,按F10保存重启
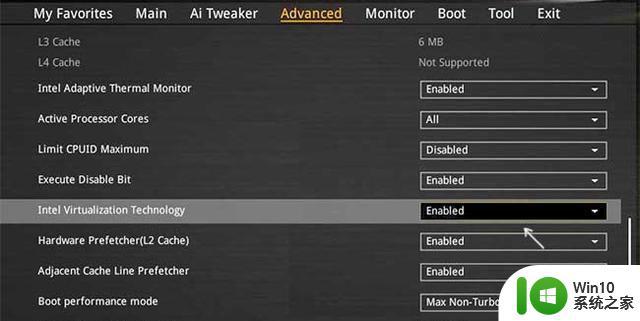 5、戴尔笔记本电脑按F2进bios,有“虚拟化支持”(Virtualization Support)部分。勾选Enable Intel Virtualization Technology,按F10保存重启。
5、戴尔笔记本电脑按F2进bios,有“虚拟化支持”(Virtualization Support)部分。勾选Enable Intel Virtualization Technology,按F10保存重启。
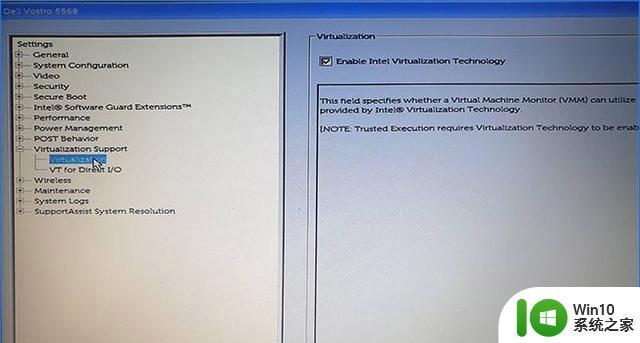 6、老电脑的BIOS选项在“Advanced BIOS Features”选项卡上,有时需要进一步进入“CPU功能”或“CPU配置”子部分。Virtualization设置成enabled,按F10保存重启。
6、老电脑的BIOS选项在“Advanced BIOS Features”选项卡上,有时需要进一步进入“CPU功能”或“CPU配置”子部分。Virtualization设置成enabled,按F10保存重启。
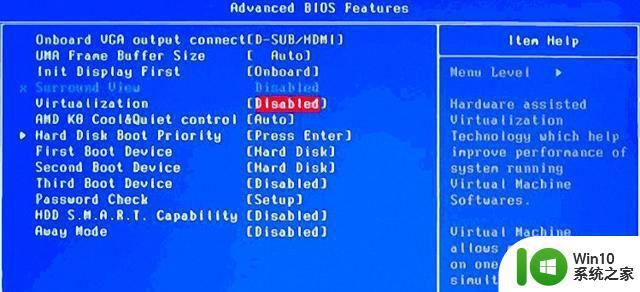
以上就是win11虚拟化开启教程,如何在Win11系统下启用虚拟化功能的全部内容,如果您还不明白,可以根据小编的方法来操作,希望这些方法能够对大家有所帮助。
win11虚拟化开启教程 如何在win11系统下启用虚拟化功能相关教程
- win11怎么启用虚拟化 Win11如何开启嵌套虚拟化功能
- win11cpu虚拟化怎么开启 Win11如何开启CPU虚拟化功能
- Win11打开虚拟化功能的详细教程 Win11虚拟化功能如何设置
- windows11电脑BIOS/UEFI启用虚拟化方法 win11怎么开启虚拟化功能
- windows10开启虚拟化教程 win11启用虚拟化
- win11虚拟化支持怎么开启 如何在Windows 11上启用虚拟化技术
- windows11开启虚拟化的方法 Windows11如何启用虚拟化功能
- win11如何开启CPU虚拟化 win11中的CPU虚拟化开启步骤详解
- win11虚拟化开启步骤 win11开虚拟化如何操作
- windows11怎么开启虚拟化 win11怎么开虚拟化
- Win11虚拟桌面配置教程 Win11系统虚拟桌面使用指南
- win11怎么启用自带虚拟机平台 win11虚拟机平台在哪打开
- win11wps怎么卸载干净 电脑怎么删除wps
- win11系统打开某文件提示无法访问指定设备路径或文件怎么解决 Win11系统无法访问指定设备路径或文件如何解决
- windows11发布KB5009566累积更新 内部版本升级到22000.434 Windows11 KB5009566累积更新下载
- 为什么win11有些软件打不开 Win11无法启动exe应用程序的解决办法
win11系统教程推荐
- 1 为什么win11有些软件打不开 Win11无法启动exe应用程序的解决办法
- 2 win11瘦身软件 Windows 11 Manager(win11优化软件) v1.4.0 最新版本更新
- 3 网银不兼容win11edge解决视频 Win11 Edge浏览器不支持网银的解决方法
- 4 win11家庭版有广告吗? Windows11如何关闭小组件广告
- 5 win11 弹窗确认 如何取消Win11每次打开软件的提示确认
- 6 win11笔记本电脑蓝牙图标不见了怎么办 Win11蓝牙图标不见了怎么恢复
- 7 win11将安全信息应用到以下对象时发生错误 拒绝访问怎么解决 Win11安全信息应用错误拒绝访问解决方法
- 8 win11启动删除 Win11删除休眠文件hiberfil.sys的步骤
- 9 win11文件怎么按大小排序 Windows11资源管理器如何设置按大小排序
- 10 win11调麦克风音量 win11怎么设置麦克风的声音大小