Win11打开虚拟化功能的详细教程 Win11虚拟化功能如何设置
Win11虚拟化功能的详细教程为我们展示了一个全新的操作系统的特性,虚拟化功能是Win11的一个重要组成部分,它为用户提供了更加灵活和高效的计算体验。通过虚拟化功能,我们可以在一台计算机上同时运行多个操作系统,实现多任务处理和资源共享。无论是开发者、测试人员还是普通用户,都可以通过Win11虚拟化功能轻松创建虚拟机,将不同的操作系统隔离运行。这不仅提升了工作效率,还能够满足不同场景下的需求。让我们一起来了解如何设置Win11虚拟化功能,为我们的计算体验带来更多可能性。
具体方法如下:
1、首先进入电脑的BIOS,通常是在启动笔记本电脑时按F2或F10(有时与Fn键结合使用)或在台式电脑上按ESC、Del键来完成。
2、技嘉主板是按del进bios,在BIOS Feature下。找到Intel Virtualization Technology英特尔虚拟化技术选项,设置成enabled,另一个选项-VT-d也开启,按F10保存重启。
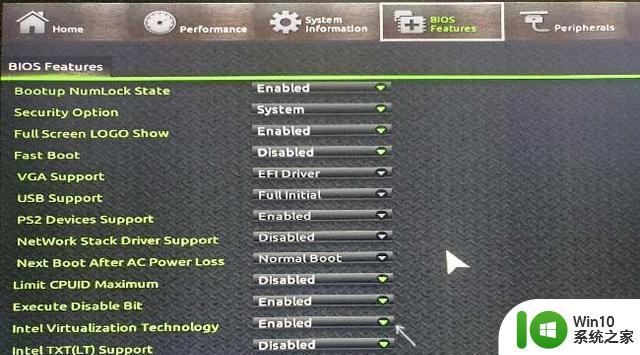
3、一些笔记本电脑bios是insydeh20 setup utility这种界面,在Configuration下。Intel Virtualization Technology设置成enabled,按F10保存重启。
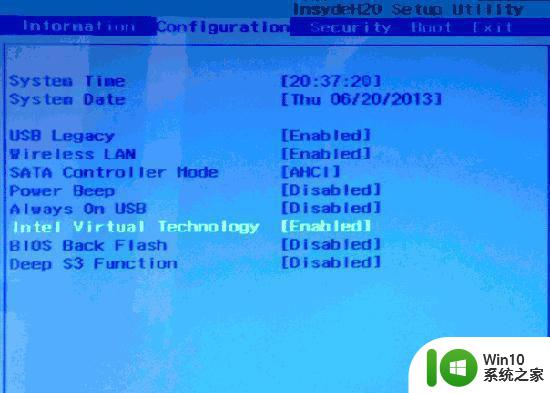
4、华硕主板按F2或Del进bios,在高级部分(Advanced),或高级-CPU配置。将Intel Virtualization Technology设置成enabled,按F10保存重启。
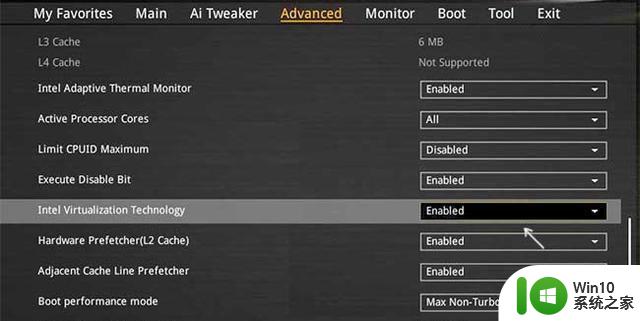
5、戴尔笔记本电脑按F2进bios,有“虚拟化支持”(Virtualization Support)部分。勾选Enable Intel Virtualization Technology,按F10保存重启。
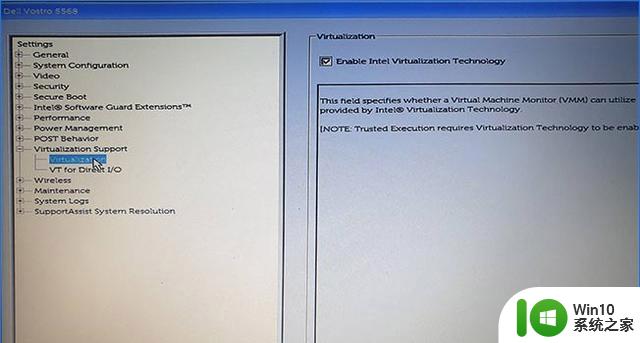
6、老电脑的BIOS选项在“Advanced BIOS Features”选项卡上,有时需要进一步进入“CPU功能”或“CPU配置”子部分。Virtualization设置成enabled,按F10保存重启。
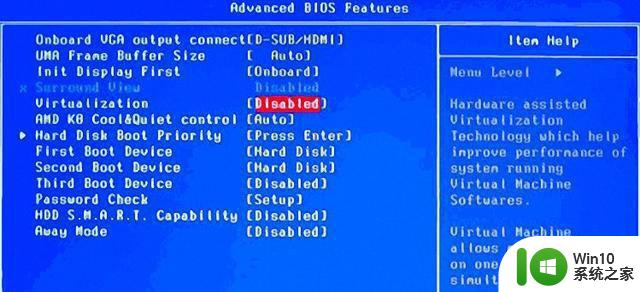
以上就是Win11打开虚拟化功能的详细教程的全部内容,如果有遇到这种情况,那么你就可以根据小编的操作来进行解决,非常的简单快速,一步到位。
Win11打开虚拟化功能的详细教程 Win11虚拟化功能如何设置相关教程
- win11虚拟化开启教程 如何在win11系统下启用虚拟化功能
- win11cpu虚拟化怎么开启 Win11如何开启CPU虚拟化功能
- win11怎么启用虚拟化 Win11如何开启嵌套虚拟化功能
- windows11电脑BIOS/UEFI启用虚拟化方法 win11怎么开启虚拟化功能
- windows11开启虚拟化的方法 Windows11如何启用虚拟化功能
- win11如何开启CPU虚拟化 win11中的CPU虚拟化开启步骤详解
- windows10开启虚拟化教程 win11启用虚拟化
- win11虚拟化开启步骤 win11开虚拟化如何操作
- win11虚拟化支持怎么开启 如何在Windows 11上启用虚拟化技术
- win11基于安全性 Win11系统vbs虚拟化安全性功能关闭方法
- windows11怎么开启虚拟化 win11怎么开虚拟化
- Win11设置虚拟内存的图文教程 Win11在哪里设置虚拟内存
- win11小组件没有添加设置怎么解决 Win11小组件如何添加设置
- win11每点开一个东西就弹一个界面 电脑打开文件夹自动弹出新窗口怎么办
- win11休眠提示音在哪 Win11启动音怎么关闭
- win11壁纸文件在哪里 win11壁纸保存位置详细说明
win11系统教程推荐
- 1 win11每点开一个东西就弹一个界面 电脑打开文件夹自动弹出新窗口怎么办
- 2 win11壁纸文件在哪里 win11壁纸保存位置详细说明
- 3 win11 ipv4和ipv6都显示无网络访问权限 IPv6有网但IPv4无网络访问权限怎么办
- 4 win11运行bat文件一闪而过怎么办 win11打开bat文件一闪而过怎样处理
- 5 win11怎么发送到桌面 win11文件如何发送到桌面
- 6 win11下面的任务栏图标没了 Win11任务栏图标消失不见了怎么办
- 7 win11家庭找不到gpedit.msc Win11无法打开gpedit.msc怎么办
- 8 win11重置网络命令 Win11如何使用命令重置网络适配器
- 9 win11怎么设置右键菜单内容的首选项 Win11右键菜单内容自定义设置教程
- 10 华擎主板升级win11 华擎AMD主板如何开启TPM功能