win10怎样禁用数字签名 win10如何禁用数字签名
更新时间:2023-03-15 14:08:31作者:yang
用户在操作win10 ghost系统的过程中,难免需要给电脑中的硬件安装上相应的驱动程序,可是由于一些驱动程序没有签名导致无法正常安装,这时我们可以通过禁用win10系统数字签名来保证驱动的正常安装,可是win10怎样禁用数字签名呢?今天小编就来告诉大家win10禁用数字签名设置方法。
具体方法:
1、首先我们打开并登录操作系统左下角,开始菜单上单击选择设置。如图所示:
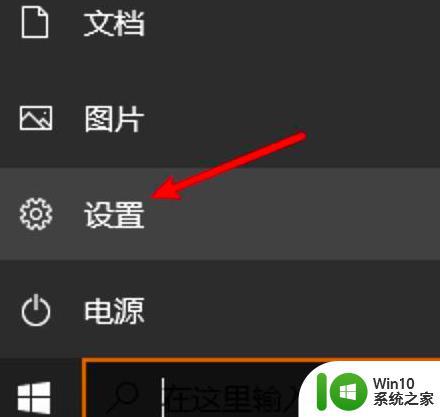
2、我们在设置页面选择“更新和安全。如图所示:
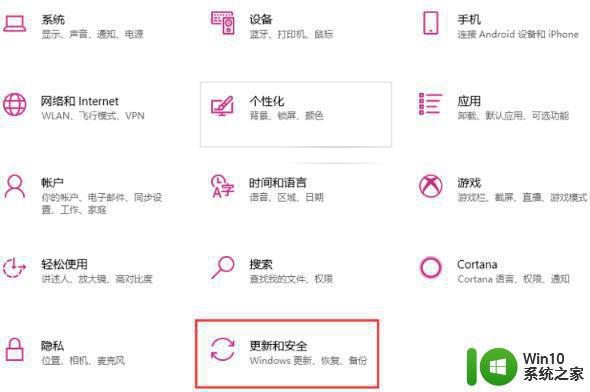
3、我们在”更新和安全页面“找到左侧的恢复选项,在右侧选择“立即重新启动”。如图所示:
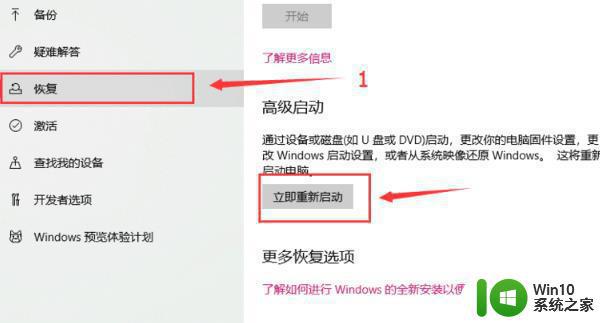
4、在启动页面选择疑难解答。如图所示:
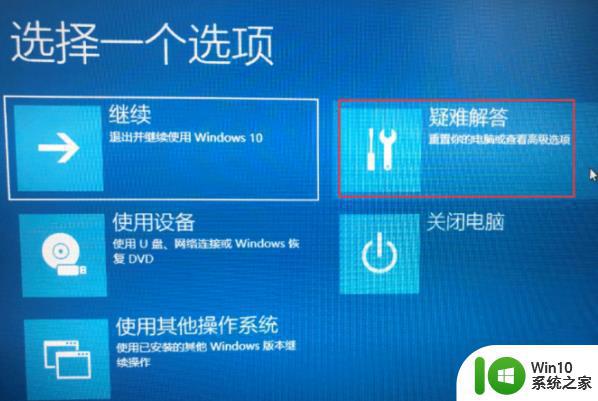
5、进入疑难解答页面选择“高级选项”。如图所示:
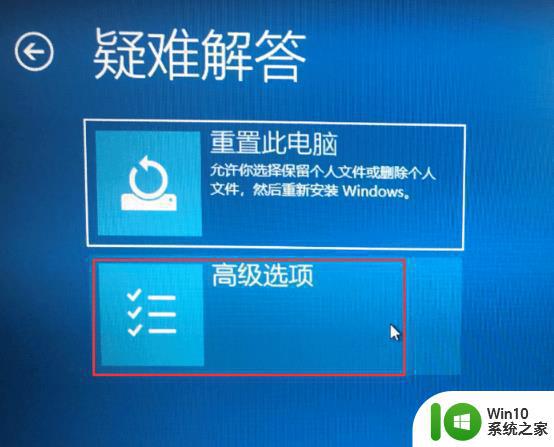
6、在”高级选项“页面中选择“启动设置”。如图所示:
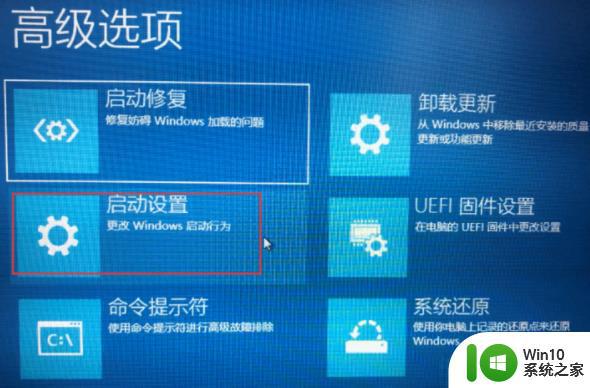
7、然后我们在启动设置页面选择“重启”。如图所示:

8、系统重新启动以后在启动设置页面按“7”7或者“F7”选择禁用驱动程序强制签名即可。如图所示:

上述就是小编告诉大家的win10禁用数字签名设置方法了,有需要的用户就可以根据小编的步骤进行操作了,希望能够对大家有所帮助。
win10怎样禁用数字签名 win10如何禁用数字签名相关教程
- win10禁用数字签名方法教程 win10如何禁用驱动程序数字签名
- 怎么禁用win10数字签名 win10禁用数字签名的步骤
- win10中如何禁止数字签名 win10禁用数字签名的方法
- win10数字签名关闭方法 如何在win10上禁用数字签名验证
- win10怎么永久禁用数字签名 win10禁用数字签名的风险与注意事项
- win10关闭数字签名验证教程 win10禁止应用程序数字签名的方法
- 新版 win10永久关闭数字签名 Win10如何关闭数字签名
- win10如何关闭强制数字签名 win10关闭数字签名的方法
- win10关闭数字签名的方法 win10怎么关闭数字签名
- win10开启数字签名的方法 win10怎么开启数字签名
- win10强制禁用驱动签名有什么风险 win10驱动签名禁用后果
- window10关闭数字签名 Windows10系统关闭数字签名认证后如何安全使用
- win10病毒防护怎么彻底关闭 win10病毒防护关闭方法
- 电脑w10打印机共享文件夹网络那里怎么不显示 Windows 10打印机共享文件夹网络无法显示问题解决
- win10 edge浏览器主页被锁定的解决方法 如何解锁win10 edge浏览器主页
- win10火狐浏览器收藏夹路径在那个文件夹 Win10火狐浏览器收藏夹保存路径
win10系统教程推荐
- 1 电脑w10打印机共享文件夹网络那里怎么不显示 Windows 10打印机共享文件夹网络无法显示问题解决
- 2 win10 edge浏览器主页被锁定的解决方法 如何解锁win10 edge浏览器主页
- 3 windows10 无线网络 win10如何查找并添加隐藏的wifi
- 4 win10蓝牙音箱连接成功但没有声音怎么修复 win10蓝牙音箱连接成功但无声音怎么解决
- 5 怎么解决为了对电脑进行保护已经阻止此应用win10 如何解决Windows 10已经阻止此应用的问题
- 6 用win10自带的录屏后杂音特别大怎么办 Win10录屏杂音过大怎么解决
- 7 怎么在win10电脑桌面上添加时间和天气 Win10电脑桌面时间和天气如何添加
- 8 win10系统打开迅雷极速版出现闪退怎么办 Win10系统迅雷极速版闪退解决方法
- 9 win10输出声卡都有哪些 Windows10同时输出两个音频设备教程
- 10 解决win10系统无法关机和重启的方法 win10系统无法关机和重启怎么办
win10系统推荐
- 1 联想笔记本专用Ghost Win10 64位精简专业版
- 2 电脑公司ghost win10 64位官方免激活版v2023.04
- 3 雨林木风Ghost Win10 64位完美官方版
- 4 雨林木风ghost win10 32位最新精简版v2023.04
- 5 技术员联盟ghost win10 32位 精简安装版系统
- 6 东芝笔记本ghost win10 32位免激专业版v2023.04
- 7 电脑公司ghost win10 64位最新免激活版v2023.04
- 8 深度技术ghost win10 32位升级稳定版
- 9 联想笔记本专用win10 64位家庭中文版免激活
- 10 系统之家ghost win10 64位极速正式版下载v2023.04