win10禁用数字签名方法教程 win10如何禁用驱动程序数字签名
更新时间:2023-07-07 17:03:43作者:xiaoliu
win10禁用数字签名方法教程,Win10禁用数字签名方法教程:在Win10操作系统中,禁用驱动程序数字签名可以帮助用户安装一些未经微软认证的驱动程序,禁用数字签名的方法非常简单,只需按下Win键+X键,选择“命令提示符(管理员)”并运行。在命令提示符窗口中输入“bcdedit /set nointegritychecks on”并按下回车键,即可禁用数字签名。禁用后用户可以自由安装驱动程序,但要注意潜在的风险,因为未经数字签名的驱动可能存在不稳定性或安全性问题。因此在禁用数字签名前请谨慎评估风险,并确保从可靠的来源下载驱动程序。
解决方法:
1、点击通知,找到并进入“所有设置”。
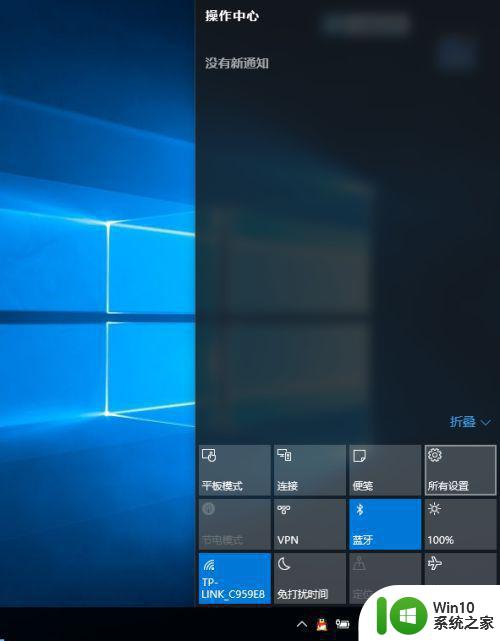
2、在所有设置中找到并进入“更新和安全”。
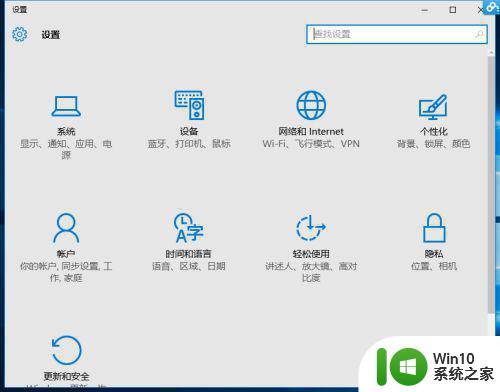
3、找到恢复,点击“高级启动”下的“立即重启”,重启电脑。
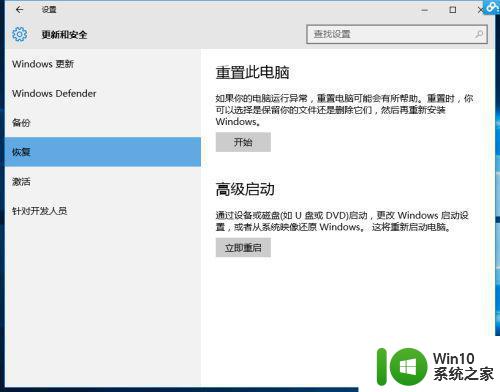
4、重启后选择“疑难解答”。

5、选择“高级选项”。
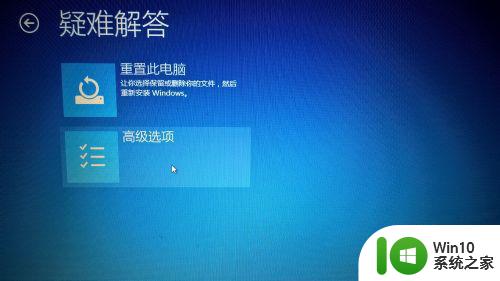
6、选择“启动设置”。
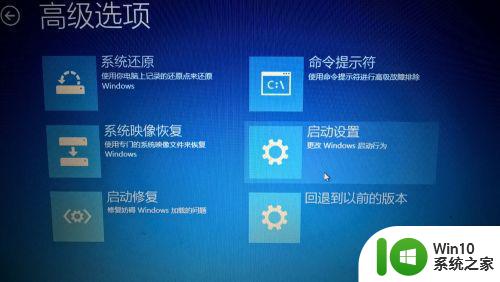
7、点击“重启”。
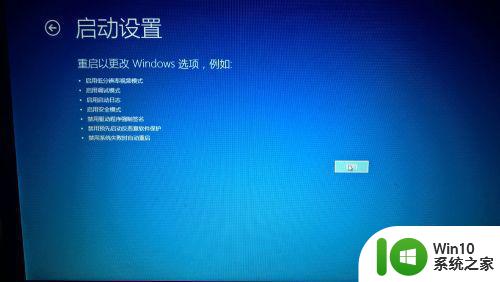
8、按提示输入“7”禁用驱动程序强制签名。
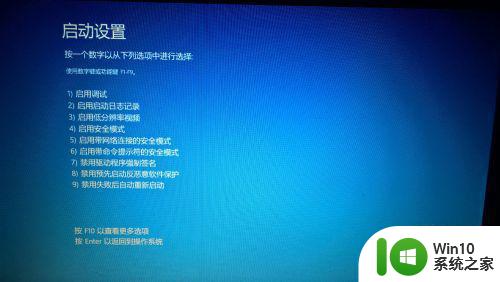
以上就是禁用win10数字签名的方法教程的全部内容,如果你遇到相同问题,可以按照本文中介绍的步骤进行修复,希望这些步骤对你有所帮助。
win10禁用数字签名方法教程 win10如何禁用驱动程序数字签名相关教程
- win10怎样禁用数字签名 win10如何禁用数字签名
- win10中如何禁止数字签名 win10禁用数字签名的方法
- 怎么禁用win10数字签名 win10禁用数字签名的步骤
- win10数字签名关闭方法 如何在win10上禁用数字签名验证
- win10关闭数字签名验证教程 win10禁止应用程序数字签名的方法
- win10 永久解除驱动程序强制签名 win10禁用驱动程序签名验证
- Win10显示无法验证驱动程序的数字签名两种解决方法 Win10显示无法验证驱动程序数字签名怎么办
- win10永久禁用驱动程序强制签名的方法 win10如何禁用驱动程序强制签名
- win10怎么永久禁用数字签名 win10禁用数字签名的风险与注意事项
- win10强制禁用驱动签名有什么风险 win10驱动签名禁用后果
- win10禁用驱动程序强制签名有什么影响 win10驱动签名禁用有哪些后果
- win10电脑关闭驱动数字签名的方法 win10电脑如何关闭驱动数字签名验证
- win10无法关闭电脑自动休眠解决方法 Win10电脑自动休眠怎么办
- win10系统更新完qq打不开了解决方法 win10系统更新导致QQ无法打开怎么办
- win10系统启动出现两次开机Logo怎么处理 Win10系统启动出现两次开机Logo怎么解决
- win10找不到c:documents and settings文件怎么办 win10找不到documents and settings文件怎么找
win10系统教程推荐
- 1 win10系统启动出现两次开机Logo怎么处理 Win10系统启动出现两次开机Logo怎么解决
- 2 win10下载提示可能会损坏您的设备 win10中edge提示文件可能会损害设备怎么办
- 3 w10realtek高清晰音频管理器打不开的详细解决教程 realtek高清晰音频管理器无法打开怎么办
- 4 微软鼠标连接win10提示输入码无效怎么解决 微软鼠标连接win10提示输入码无效怎么办
- 5 W10系统增加本地帐户的最佳方法 Windows 10系统如何添加本地账户
- 6 win10系统表格在哪里 win10系统鼠标右键新建excel设置方法
- 7 win10自带录屏显示录制不工具怎么办 Win10自带录屏功能打不开的解决方法
- 8 笔记本win10电脑userprofileservice服务登录失败解决方法 win10电脑userprofileservice服务登录失败怎么办
- 9 怎样修改win10账户名称 Win10系统修改账户名称步骤
- 10 W10系统切换任务时隐藏已打开的窗口的方法 Windows 10系统如何在切换任务时隐藏已打开的窗口
win10系统推荐