u盘如何设置写保护状态 u盘写保护是如何实现的
u盘如何设置写保护状态,在现代科技时代,U盘已经成为我们生活和工作中必不可少的便携式存储设备,然而随之而来的安全性问题也逐渐浮出水面。有时我们会遇到需要保护U盘中重要数据的情况,而写保护状态的设置就成了一种有效的解决方法。那么U盘的写保护是如何实现的呢? U盘的写保护实际上是通过物理开关或软件设置来实现的。一些U盘上配备了物理开关,只需将开关切换到写保护状态即可。这样一来无论是电脑还是其他设备都无法对U盘进行写入操作,有效保护了其中的数据安全。而对于没有物理开关的U盘,我们可以通过软件设置来实现写保护。在操作系统中,我们可以找到相关选项并将其打开,这样U盘就会被设置为只读状态,无法进行写入操作。 无论是物理开关还是软件设置,U盘的写保护都是为了保护其中的数据不被误删、篡改或感染病毒。对于存储重要文件的U盘来说,设置写保护状态是一个非常明智的选择。不过需要注意的是,写保护状态仅仅是一种预防措施,不能完全防止所有的安全威胁。因此我们还应该养成定期备份数据的好习惯,以应对各种意外情况的发生。

第一种方法:
1、下载USBCleaner,打开软件找到“u盘保护”,点击“立即解锁”,选择确认即可解除保护。
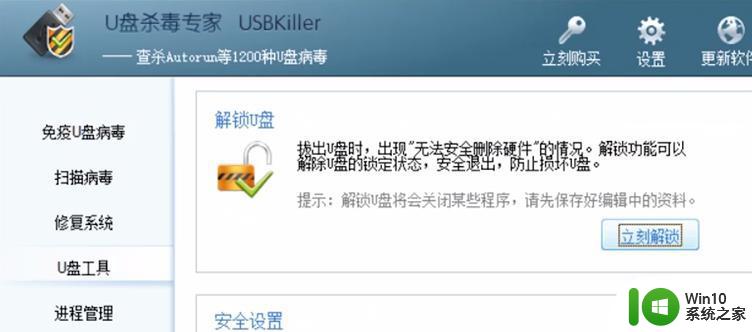
第二种方法:
1、点击“开始”找到“运行”选项并点击。
2、在弹出窗口输入“regedit”点击确认。
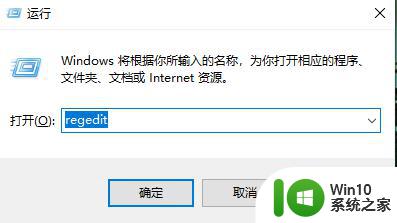
3、打开文件夹HKEY_LOCAL_MACHINESYSTEMCurrentControlSetControl,看右侧是否有“StorageDevicePolicies”
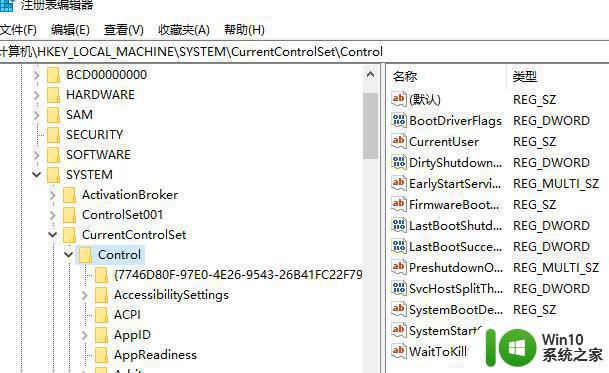
4、如果没有,则需新建,右键Control文件夹,再点击“新建-项”,命名为“StorageDevicePolicies”。
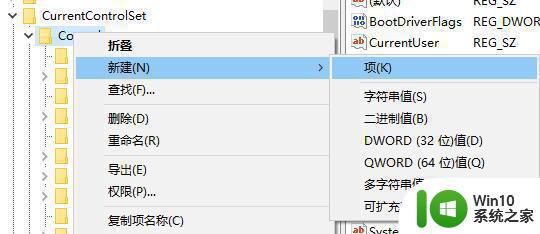
5、打开后新建项右击空白处,点击“新建-DWORD值”,命名为“WriteProtect”。
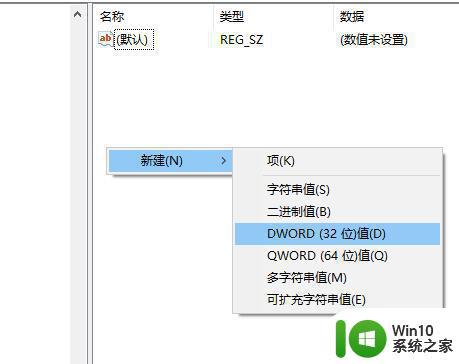
6、打开把数值数据设置为0,点击“确定”插入U盘。
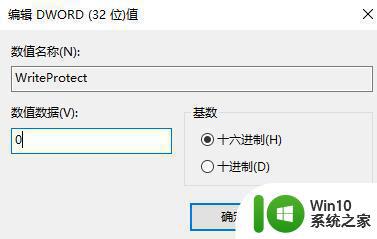
以上就是有关如何设置u盘写保护状态的全部内容,如果有遇到相同情况的用户,可以按照小编的方法来解决。
u盘如何设置写保护状态 u盘写保护是如何实现的相关教程
- 怎么去掉u盘的被写保护状态 如何去掉u盘写保护状态
- 怎样取消u盘写保护状态 如何取消u盘写保护状态
- u盘如何解除写保护状态 u盘怎么取消写保护
- u盘怎么解除写保护状态 U盘解除写保护的方法有哪些
- 为U盘设置写保护的解决方法 U盘写保护如何设置
- u盘设置写保护作用 U盘如何设置写保护
- U盘写保护解除方法 如何取消U盘的写保护设置
- u盘处于写保护状态怎么解除 如何解除u盘的写保护状态
- 金士顿u盘一键写保护的方法 金士顿U盘如何设置写保护
- 如何去除u盘写保护 消除u盘写保护怎么设置
- 如何解除u盘写保护状态 u盘无法写入数据怎么处理
- u盘没有设置写保护却出现被写保护提示怎么办 U盘出现写保护提示解决方法
- wps怎么设置字体动画 wps字体动画设置方法
- 如何修改WinPE的OEM信息 WinPE OEM信息修改教程
- lol与英雄联盟服务器之间的通讯出现问题了解决方法 英雄联盟服务器通讯故障排查方法
- 宏基笔记本自动关机的原因以及解决方法 宏基笔记本频繁自动关机的原因和处理方法
电脑教程推荐
- 1 如何修改WinPE的OEM信息 WinPE OEM信息修改教程
- 2 宏基笔记本自动关机的原因以及解决方法 宏基笔记本频繁自动关机的原因和处理方法
- 3 禁止电脑向U盘输出数据的方法 如何防止电脑向U盘输出数据
- 4 艾尔登法环失色锻造石商人的获取教程 艾尔登法环失色锻造石商人在哪里找
- 5 winxp电脑DNF出错,应用程序异常的修复方法 winxp电脑DNF游戏闪退怎么办
- 6 电脑USB接口识别U盘速度很慢怎么办 电脑USB接口识别U盘速度慢怎么解决
- 7 如何在wps表格中自动排列页码
- 8 Windows8系统程序应用无法打开怎么修复 Windows8系统程序应用无法打开怎么解决
- 9 神舟笔记本怎么设置u盘启动 神舟笔记本如何进行U盘启动设置
- 10 wps怎么放大 wps表格怎么放大
win10系统推荐