如何解除u盘写保护状态 u盘无法写入数据怎么处理
如何解除u盘写保护状态,如今U盘已成为人们传输数据的最便捷方式,但是有时候我们会遇到U盘写保护状态的问题,导致无法向U盘写入数据。那么该如何解除U盘的写保护状态呢?下面就让我们一起来探讨一下。
解决方法:
方法一:打开U盘的写保护开关
1、有的U盘是有物理的写保护开机,这种开关,可以保护U盘的文件不会轻易被修改,或被病毒侵入,开关大多在U盘的侧面,拔动开关,就能解除写保护。

方法二:解除注册表写保护锁定
1、如果没有或不是U盘本身被写保护形状锁定了,那就是被系统给锁定了,可以用注册表来解除写保护锁定,具体操作方法如下。
先打开“开始”菜单中的“运行”程序,然后输入regedit命令,确定。
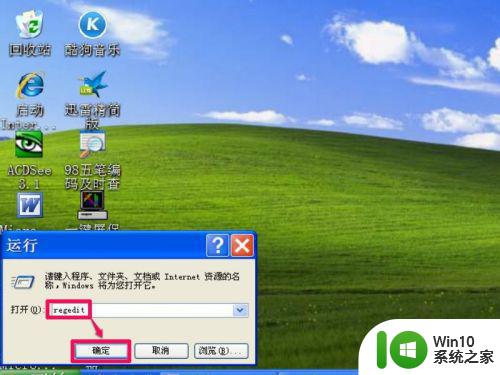
2、进入注册表编辑器后,选择“HKEY_LOCAL_MACHINE”这一根键项。
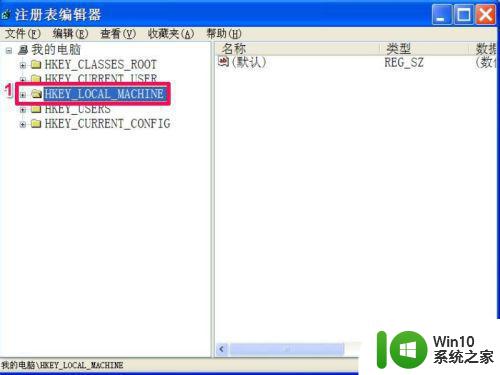
3、然后再依次打开[HKEY_LOCAL_MACHINESYSTEMCurrentControlSet],在CurrentControlSet下面,找到Control这一项。
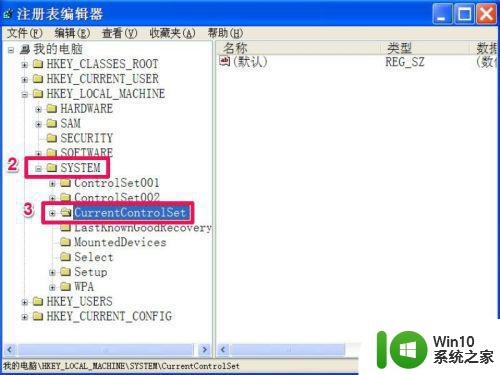
4、找一找下面有没有StorageDevicePolicies这一项,如果没有,在Control上右键,选择“新建”子菜单中的“项”。如果有,就无须新建了。
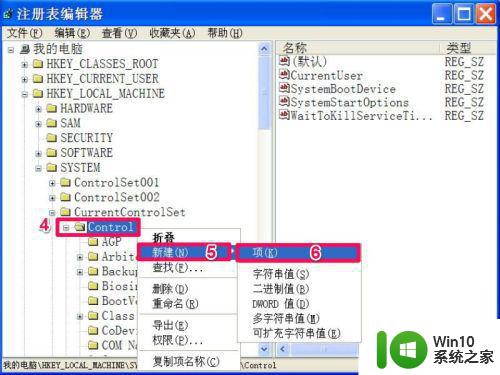
5、然后在StorageDevicePolicies这一项的右侧窗口,在空白处右键,新建一个DWORD值。
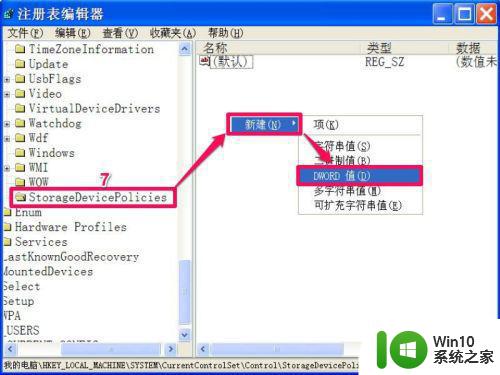
6、将新建的这个名称命名为“WriteProtect”,将其值保持为“0”即可。
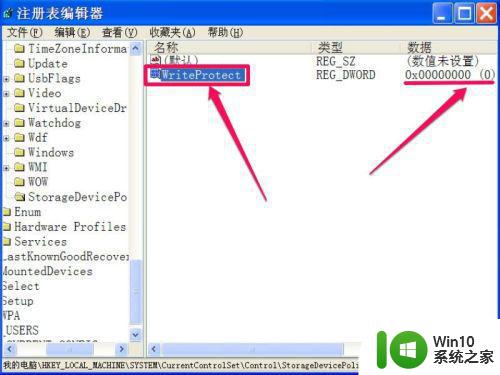
7、如果之前有StorageDevicePolicies这一项,也有右侧窗口的WriteProtect这项,如果值是“1”的话,双击WriteProtect这一项,进入编辑DWORD值窗口。
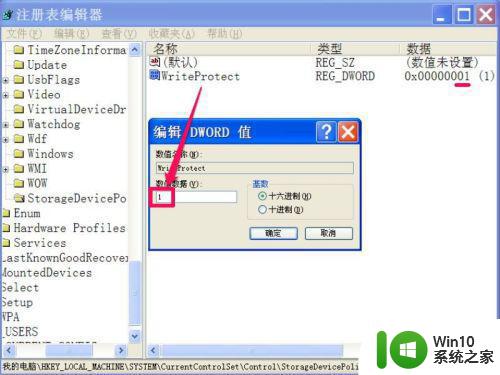
8、在“数据数值”下,将其值改为“0”,然后按“确定”保存并退出编辑DWORD窗口,然后重启电脑,写保护问题就解决了。
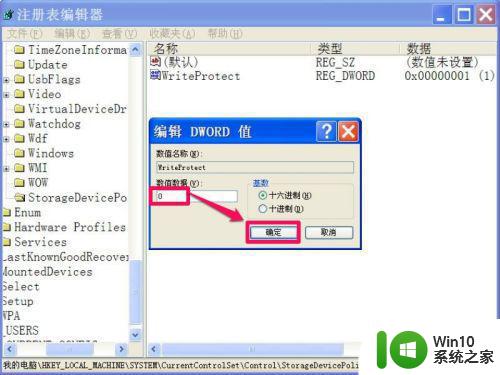
方法三:自制解锁写保护的注册文件
1、上面的修改注册表方法有的比较难,一般人办不到,下面介绍一个比较简单一点的方法,自制一个解锁写保护的注册文件,然后只需一键,即能解锁。
方法,先打开记事本,输入以下代码。
Windows Registry Editor Version 5.00
[HKEY_LOCAL_MACHINESYSTEMCurrentControlSetControlStorageDevicePolicies]"WriteProtect"=dword:00000000
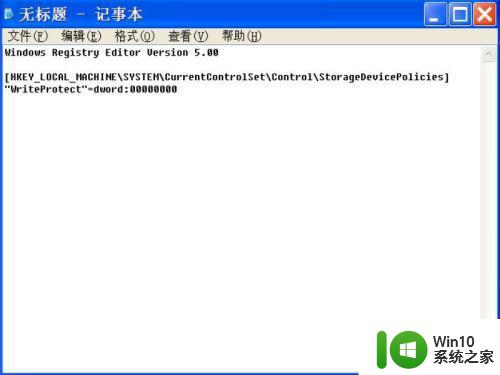
2、代码写完后,进行保存,保存设置如下。提示:最好直接从这里复制,以免因写入错误导致无效。
选择保存文件的磁盘,如D盘;选择保存文件的文件夹,如“1”文件夹。定义一个文件名,如“解除U盘写保护.reg”,注意后缀名为reg;选择文件类型为“所有文件”;按“保存”。
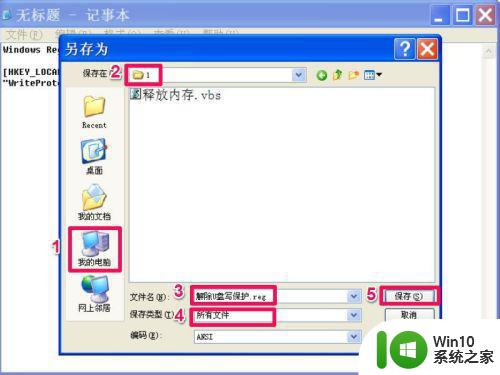
3、然后来到保存文件夹,找到并双击此“解除U盘写保护.reg”文件,会弹出一个提示窗口,按“确定”就是,写保护就解除了。
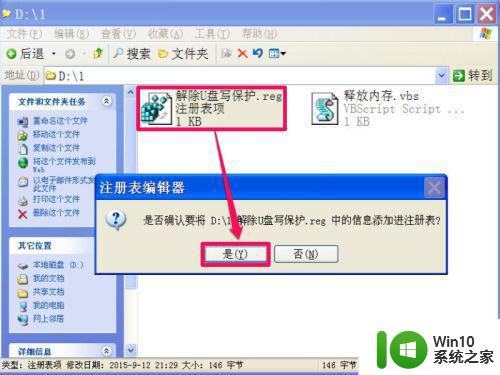
以上就是解除U盘写保护状态的方法,希望这些方法能帮助到有需要的用户,谢谢。
如何解除u盘写保护状态 u盘无法写入数据怎么处理相关教程
- u盘怎么解除写保护状态 U盘解除写保护的方法有哪些
- u盘如何解除写保护状态 u盘怎么取消写保护
- u盘处于写保护状态怎么解除 如何解除u盘的写保护状态
- 怎么去掉u盘的被写保护状态 如何去掉u盘写保护状态
- 怎样取消u盘写保护状态 如何取消u盘写保护状态
- u盘如何设置写保护状态 u盘写保护是如何实现的
- 解除U盘被写保护的详细步骤 u盘被写保护怎么处理
- 怎样去除u盘磁盘写保护 如何解除U盘磁盘写保护
- 解除u盘写保护的方法 如何解除u盘写保护
- U盘写保护解除方法 U盘写保护无法格式化怎么办
- 怎样删除u盘的写保护 如何解除u盘的写保护
- u盘被写保护怎样解除 如何解除u盘的写保护
- 神舟bios设置u盘启动需要哪些步骤 神舟电脑如何设置U盘启动步骤
- 电脑密码忘记了怎么用u盘解锁教程 电脑密码忘记了怎么用U盘重置密码教程
- U盘量产最容易出错的地方 U盘量产出错原因
- XP系统快速启动栏不见怎么办?xp找回快速启动栏的两种方法 XP系统快速启动栏消失怎么恢复
电脑教程推荐
- 1 浅析u盘出现写保护的解决方法 U盘写保护解除方法
- 2 设置VMware虚拟机系统识别U盘的方法 如何在VMware虚拟机中设置系统识别U盘的方法
- 3 电脑里的资料考到优盘里的过程电脑里会有记录吗 电脑文件复制到优盘会留下记录吗
- 4 连接u盘就提示请将磁盘插入驱动器怎么回事 连接U盘后提示请将磁盘插入驱动器怎么解决
- 5 映泰主板bios设置u盘启动的操作方法 映泰主板bios如何设置u盘启动
- 6 Win8系统优化C盘实现减轻磁盘压力 Win8系统磁盘优化方法
- 7 windows系统U盘正确的拔取方法 如何正确拔出Windows系统U盘
- 8 轻松解决U盘不显示盘符的操作步骤 U盘插入电脑后没有盘符怎么办
- 9 浅谈u盘中出现乱码文件的解决方法 U盘乱码文件如何处理
- 10 U盘插电脑没反应的原因以及解决方法 U盘插电脑没有反应怎么办
win10系统推荐
- 1 深度技术ghost win10 32位稳定专业版v2023.05
- 2 系统之家windows10 64位专业免激活版v2023.05
- 3 中关村ghost win10 32位游戏装机版v2023.05
- 4 华硕笔记本专用win10 64位经典专业版
- 5 深度技术ghost win10 64位专业破解版v2023.05
- 6 联想笔记本专用Win10专业版64位系统镜像下载
- 7 联想笔记本专用win10 64位流畅专业版镜像
- 8 萝卜家园Windows10 64位专业完整版
- 9 中关村ghost win10 64位克隆专业版下载v2023.04
- 10 华为笔记本专用win10 64位系统绿色版