联想win10显卡设置为n卡方法 联想win10显卡切换为NVIDIA显卡的方法
联想win10显卡设置为n卡方法,在使用联想电脑时,有时候我们需要切换显卡以获得更好的图形性能和游戏体验,尤其是在Win10系统下,切换显卡的方法显得尤为重要。而在联想Win10系统中,切换显卡为NVIDIA显卡的方法是一种有效的解决方案。通过这种方法,用户可以轻松地将显卡设置为N卡,从而获得更加流畅和清晰的图像效果。接下来我们将介绍具体的设置步骤,帮助大家解决显卡切换的问题。
具体方法:
1、右键点击Windows10桌面上的“此电脑”图标,在弹出菜单中点击“属性”菜单项。
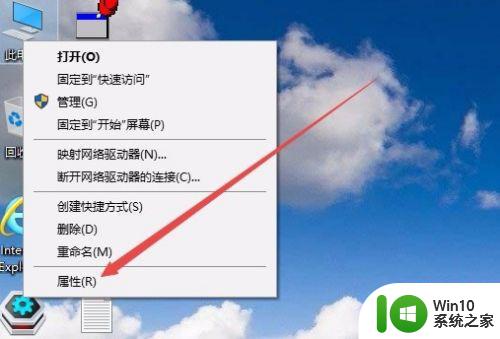
2、这时会打开Windows10的系统属性窗口,点击左侧边栏的“设备管理器”菜单项。
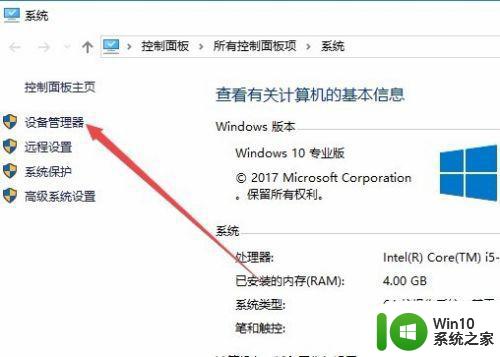
3、在打开的设备管理器窗口中,找到“显卡适配器”菜单项。
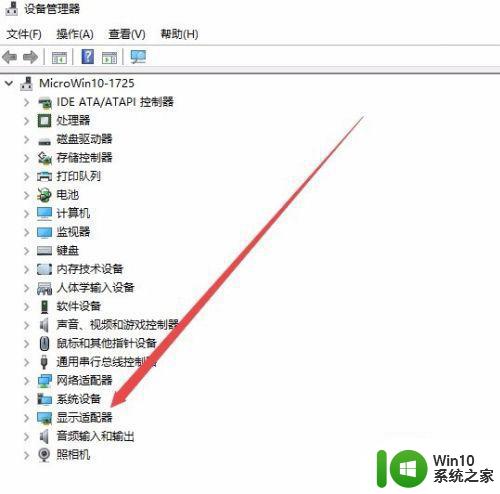
4、点击展开显卡适配器菜单后,可以看到两个显卡驱动程序,这说明我们的电脑是双显卡配置。

5、回到Windows10桌面,右键点击桌面空白位置,在弹出菜单中选择“NvIDIA控制面板”菜单项。
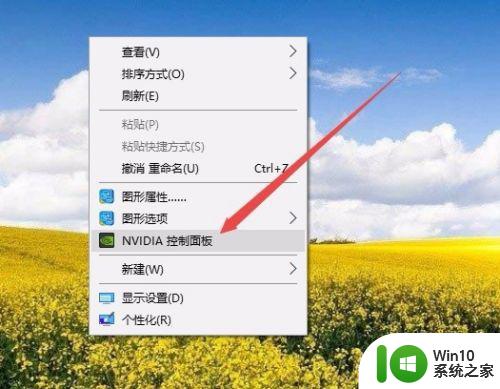
6、这时会打开NviDIA控制面板窗口,点击左侧边栏的“管理3D设置”菜单项。
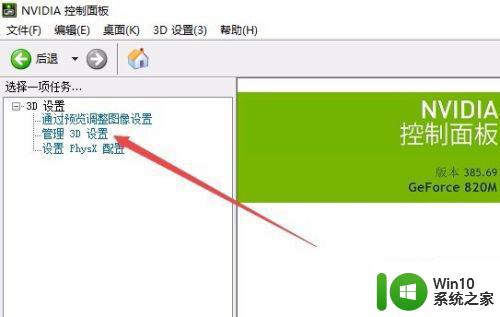
7、在右侧窗口中找到“首先图形处理器”设置项,点击其下拉菜单,在弹出菜单中选择“高性能NVIDIA处理器”菜单项。最后点击保存按钮,这样Windows10系统就会使用独立显卡而不再使用集成显卡了。
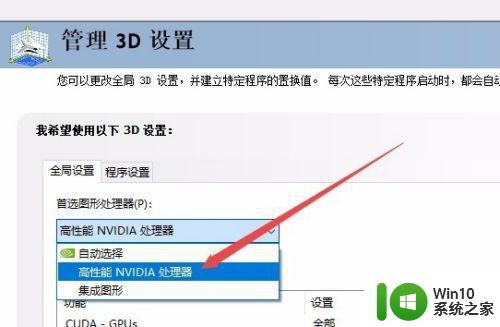
以上就是联想Win10显卡设置为N卡方法的全部内容,如果遇到这种情况,您可以按照小编的操作进行解决,非常简单快速,一步到位。
联想win10显卡设置为n卡方法 联想win10显卡切换为NVIDIA显卡的方法相关教程
- 双显卡win10电脑相互切换显卡的方法 win10双显卡切换方法
- win10设置独立显卡为主显卡的方法 win10怎么设置独立显卡为主显卡
- win10电脑双显卡如何切换 win10双显卡切换方法
- win10系统两显卡叠加 Win10系统双显卡自动切换方法
- Win10如何设置Amd显卡为默认显示器 如何在Win10中将Amd显卡设为首选显卡
- win10怎么设置核显和独显自由切换 win10系统双显卡切换独立显卡的详细教程
- win10切换高性能显卡 win10怎么更换高性能显卡
- win10系统怎么设置显卡高性能 win10高性能显卡设置方法
- win10如何使用集成显卡 Win10笔记本双显卡切换快捷键
- win10没有amd显卡设置 win10 amd独立显卡设置方法
- win10打开n卡控制面板的方法 win10nvidia显卡控制中心怎么打开
- win10优先使用独立显卡 如何在win10中将独立显卡设置为首选显卡
- win10怎么改用户文件夹名字 win10修改用户文件夹名称步骤
- win10怎么将图标任意摆放 WIN10电脑桌面图标摆放技巧分享
- win10怎么改不了win7 win10系统降级为win7的步骤
- win10用电视当显示器有没有办法调用扬声器 Win10 HDMI线连接电视后声音没有输出怎么设置
win10系统教程推荐
- 1 win10用电视当显示器有没有办法调用扬声器 Win10 HDMI线连接电视后声音没有输出怎么设置
- 2 win10打开USB调试开关的快捷方法 如何在Win10系统中快速打开USB调试开关
- 3 win10系统没有权限访问文件夹被拒的解决方法 win10系统无法访问文件夹权限被拒怎么办
- 4 升级win10出现0x80072f76-0x20016错误代码解决方法 win10升级错误代码0x80072f76-0x20016解决方法
- 5 如何解决win10笔记本充电充到80就不充了的问题 win10笔记本电池充电到80就停止充电的原因
- 6 win10系统更新出现0x80071160错误怎么解决 Win10系统更新0x80071160错误解决方法
- 7 win10控制栏卡死 Win10任务栏无法点击怎么解决
- 8 win10系统的磁盘清理功能不见了怎么办 win10系统磁盘清理功能无法找到怎么办
- 9 新组装的win10电脑麦克风有杂音如何修复 Win10电脑麦克风杂音怎么办
- 10 戴尔笔记本win10系统开启飞行模式无法关闭如何解决 戴尔笔记本win10系统飞行模式无法关闭怎么办
win10系统推荐