win10刷新率怎么设置144 如何在Windows 10中设置刷新率为144
更新时间:2023-09-30 12:14:37作者:yang
win10刷新率怎么设置144,在如今高清画质和流畅显示成为用户追求的时代,设置刷新率成为了一个重要的任务,对于Windows 10用户而言,如何将刷新率设置为144成为了一个热门话题。通过在系统设置中进行简单的调整,用户可以轻松地享受到更高的刷新率带来的流畅体验。本文将为大家介绍具体的操作步骤,帮助大家实现144刷新率的设定。无论是进行游戏、观看视频还是办公使用,都能够感受到更加细腻和舒适的画面效果。让我们一起来了解如何在Windows 10中设置刷新率为144吧!
方法如下:
1、首先右击桌面“空白处”。
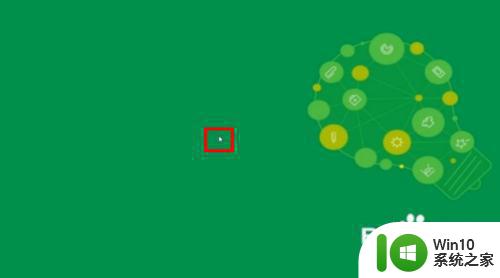
2、点击“显示设置”。
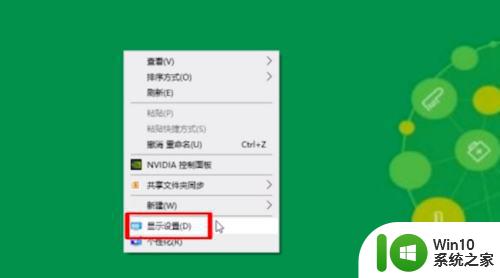
3、下拉菜单点击“高级显示设置”。
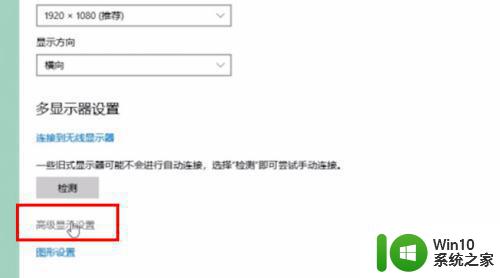
4、点击“显示器的显示适配器属性”。
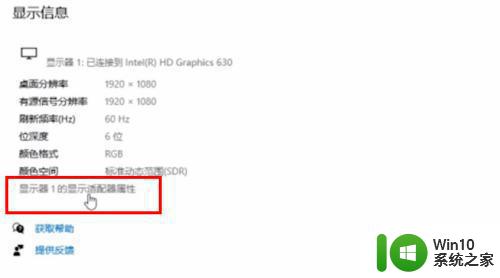
5、在弹出的窗口中点击“监视器”。
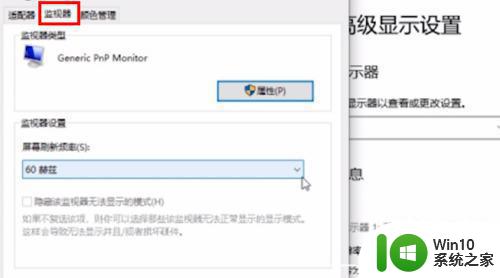
6、再点击屏幕刷新率后面的“下拉三角”。
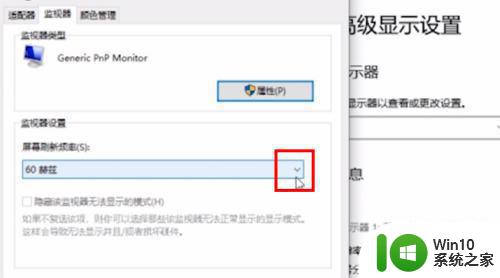
7、如果显示器支持144HZ,点击“144HZ”。
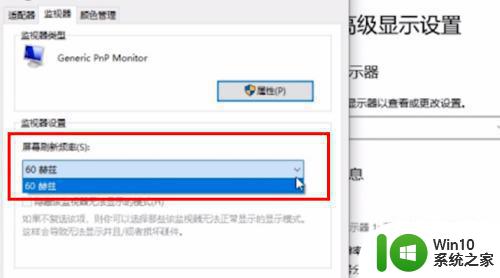
8然后点击“确定”即可。
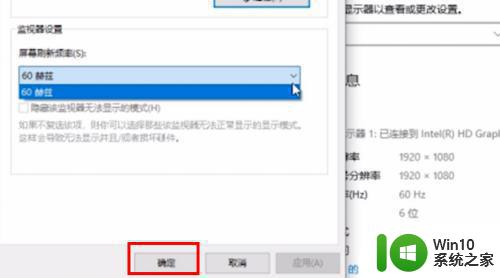
以上就是如何设置Win10的刷新率为144的全部内容,如果你遇到这种情况,你可以按照以上步骤解决,非常简单快速,一步到位。
win10刷新率怎么设置144 如何在Windows 10中设置刷新率为144相关教程
- win10系统显示器刷新率怎么设置 win10显示器刷新率在哪设置
- win10怎么设置144hz刷新频率 如何在Windows10中调整显示器的刷新频率为144hz
- win10如何设置屏幕刷新率 怎么设置win10桌面刷新率
- win10设置屏幕刷新频率的具体步骤 win10如何设置刷新率
- win10鼠标刷新率怎么调整 如何在win10设置高刷新率鼠标
- win10可变刷新率的设置方法 win10如何设置可变刷新率
- win10显示刷新率怎么设置 win10高级显示设置刷新率调整方法
- win10如何设置屏幕刷新率 win10怎么调屏幕刷新率
- win10如何看屏幕刷新率 如何查看电脑屏幕刷新率win10设置
- win10屏幕刷新率调节方法 如何设置win10屏幕刷新频率
- win10如何调整显示器刷新率 win10显示器刷新率设置详解
- win10提高笔记本刷新率设置方法 win10怎么调整笔记本刷新率
- win10怎么让盘里不再显示recycle.bin文件 如何在Windows 10中禁用recycle.bin文件显示
- win10连接蓝牙耳机声音太卡如何处理 Win10连接蓝牙耳机声音卡顿怎么解决
- win10电脑玩lol别人听不见我说话处理方法 Win10电脑玩lol游戏中麦克风无法正常使用的解决方法
- win10电脑扩展卷是灰色不让选如何解决 Win10电脑扩展卷灰色无法选中问题解决方法
win10系统教程推荐
- 1 win10时间后显示星期 win10电脑时间栏怎么显示星期几
- 2 win10edge浏览器主页修改不过来的解决方法 win10 edge浏览器主页修改失败怎么办
- 3 win10局域网连接打印机无法打印 Win10正式版无法访问局域网电脑共享打印机
- 4 win10系统右侧滑动菜单 Win10通知区域图标显示与隐藏调整
- 5 苹果笔记本w10系统触摸板点击怎么设置 苹果笔记本w10系统触摸板点击设置教程
- 6 window10默认游览器自动换为edge怎么设置 如何设置Windows 10默认浏览器为Chrome或Firefox
- 7 w10系统硬盘压缩只能一半怎么解决 w10系统硬盘压缩失败怎么办
- 8 win10 网络属性 win10如何修改网络属性设置
- 9 win10电脑同时用耳机和音响怎么设置 win10电脑同时使用耳机和音响的设置方法
- 10 u教授怎么做装win10系统盘 win10系统盘制作教程
win10系统推荐