win11全屏开始菜单如何设置 win11如何将开始菜单设置为全屏模式
win11全屏开始菜单如何设置,Win11是微软最新发布的操作系统,带来了许多令人兴奋的新功能和改进,其中之一就是全屏开始菜单的设置,这一特性在Win11中备受瞩目。相比于传统的开始菜单,全屏开始菜单提供了更大的视觉空间和更直观的操作界面,使用户能够更快速、更高效地访问和管理应用程序。如何将开始菜单设置为全屏模式呢?本文将为大家详细介绍Win11如何进行全屏开始菜单的设置,让我们一起来看看吧!
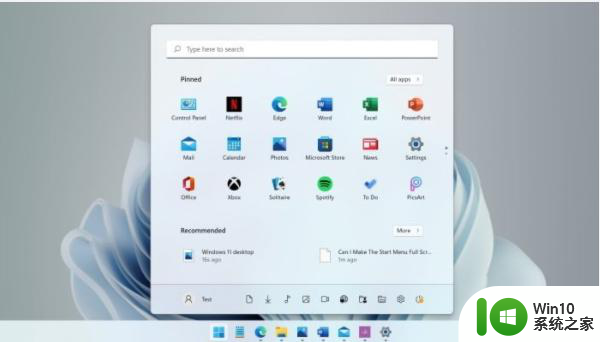
具体方法:
开始菜单在顶部显示一个搜索栏;固定的应用程序显示在搜索栏的正下方。在底部,推荐部分显示新安装的应
用程序和最近打开的文件。
尽管开始菜单看起来比以前的Windows版本好很多,但它缺少一些功能。其中之一是能够调整它的大小。
许多升级到Windows11的用户现在很好奇是否可以像在Windows11中一样使“开始”菜单全屏显示。
Windows 11中的全屏开始菜单?
答案是不。出于Microsoft最熟悉的原因,Windows11开始菜单不允许您调整其大小。也就是说,您无法在Windows11中调整“开始”菜单的大小。与Windows10不同,您无法根据需要拖动“开始”菜单的边缘来调整其大小。
在Windows11的早期版本中,可以通过轻微的注册表编辑来恢复Windows10风格的开始菜单,但现在已经不可能了。因此,我们可以得出结论,没有办法在Windows11中调整“开始”菜单的大小。
如果您不喜欢Windows11的“开始”菜单,我们建议您降级到Windows10。您可能知道,Windows 10将继续接收更新,Microsoft将支持它直到2024年
以上就是如何设置Win11的全屏开始菜单的全部内容,如果您遇到相同问题,可以参考本文中介绍的步骤进行修复,希望对大家有所帮助。
win11全屏开始菜单如何设置 win11如何将开始菜单设置为全屏模式相关教程
- win11开始菜单居左设置教程 win11开始菜单如何调整居左位置
- win11开始菜单怎么设置成左下角 win11设置开始菜单靠边
- Win11如何将开始菜单设置到左侧 如何在Win11中将开始菜单调整到左侧位置
- windows11开始菜单左移怎么设置 win11开始菜单靠左怎么设置
- windows11开始菜单靠左设置教程 win11开始菜单靠左设置方法
- win11开始菜单改成win10模式方法 win11恢复win10开始菜单样式方法
- win11开始菜单改成居中方法 win11开始菜单居中设置方法
- win11开始菜单如何设置传统经典界面 win11传统开始菜单如何设置
- win11开始菜单怎么改成win10模式 win11开始菜单怎么改成win10
- win11开始菜单设置成左下角方法 win11开始菜单如何设置成左下角
- 把win11开始菜单变成Win10样式的技巧 如何将Win11开始菜单还原为Win10样式
- 把Win11开始菜单变大的方法 Win11开始菜单如何变大
- win11文件夹图片怎么显示出来 Win11文件夹预览图不显示怎么办
- win7访问win11共享打印机提示709 Win11共享打印机709错误解决方法
- win11如何不用pin登录 Win11关闭pin码登录的详细方法
- win11开始菜单上的抖音哪来的 Win11电脑版如何体验抖音
win11系统教程推荐
- 1 win11如何不用pin登录 Win11关闭pin码登录的详细方法
- 2 win11开始菜单上的抖音哪来的 Win11电脑版如何体验抖音
- 3 win11微软如何退出账户 win11退出微软账号步骤
- 4 win11随意排序 Win11桌面图标随意摆放教程
- 5 win11以管理员方式运行命令提示符怎么操作 Win11如何以管理员权限运行命令提示符
- 6 Win11电脑蓝屏显示DPC WATCHDOG VIOLATION解决方案 Win11电脑蓝屏DPC WATCHDOG VIOLATION怎么办
- 7 电脑推送了win11,点击了暂时使用win10 win10升级win11没有收到推送怎么办
- 8 win11每点开一个东西就弹一个界面 电脑打开文件夹自动弹出新窗口怎么办
- 9 win11壁纸文件在哪里 win11壁纸保存位置详细说明
- 10 win11 ipv4和ipv6都显示无网络访问权限 IPv6有网但IPv4无网络访问权限怎么办