扫描仪怎么扫描pdf格式 打印机怎么扫描成pdf
更新时间:2023-04-11 12:28:27作者:jiang
最近有用户在使用打印机上的扫描功能,想把文件扫描到电脑上,但是要求把文件扫描成pdf格式的,用户是不知道要怎么操作的,那么打印机怎么扫描成pdf呢,方法很简单不难,下面小编给大家分享打印机扫描成pdf格式的方法。
解决方法:
1、打开电脑的控制面板:用鼠标点击电脑左下角的开始键,选择右侧的控制面板,点击进入。
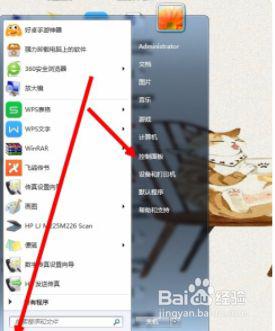
2、打开控制面板后,在控制面板的很多选项中,找到“设备和打印机”,然后点击进入。
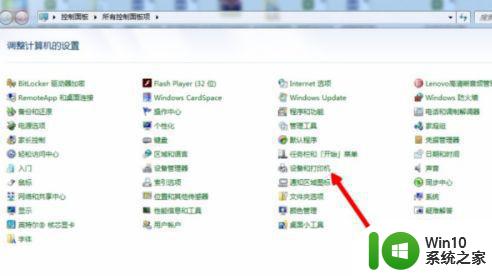
3、单击鼠标右键点击我们的打印机图标,选择开始扫描。
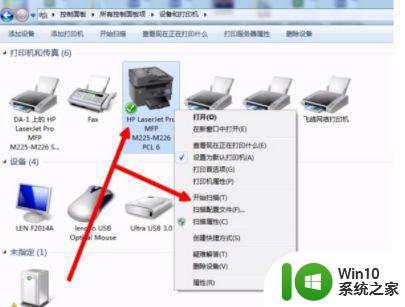
4、在打开的配置页面,可以选择配置文件,图片格式和图片分辨率,点击开始扫描。

5、扫描完成后,会自动打开文件夹,就可以看到扫描得到的文件了,点击文件,右键,选择“转换成PDF”。
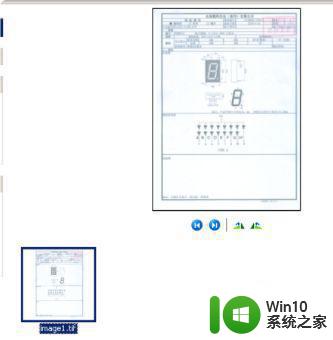
以上就是打印机扫描成pdf格式的方法,需要扫描到电脑上的文件是pdf格式的,可以按上面的方法来进行操作。
扫描仪怎么扫描pdf格式 打印机怎么扫描成pdf相关教程
- 如何扫描纸质文件为电子版pdf 手机扫描纸质文件转PDF教程
- 怎么用打印机扫描文件到电脑 打印机如何使用扫描功能
- 扫描打印机如何连接电脑进行扫描操作 如何设置打印机扫描功能并将扫描文件上传到电脑
- hp扫描打印一体机如何连续扫描 打印机连续扫描设置教程
- 打印机扫描图片在哪里找 打印机扫描的文件在哪个文件夹
- 扫描到电脑的文件怎么编辑 扫描后的文件如何修改格式
- 把纸质文件扫描到电脑成电子版的方法 打印机怎么扫描纸质文件成电子版
- 三星打印机只能打印无法扫描的解决方法 为什么三星打印机只能打印无法扫描
- 夏普打印机怎么扫描文件到电脑上 夏普MX3640打印一体机如何将扫描文件保存到电脑
- 打印机扫描件怎么弄到电脑 打印机扫描文件传输到电脑的步骤
- 打印机扫描文档变成电子版 纸质文件扫描成电子版的步骤
- 兄弟打印机扫描文件设置教程 如何使用兄弟打印机扫描文件并保存到电脑
- wpstext函数举例 wpstext函数使用方法
- U盘数据不能被读取的解决方法 U盘文件损坏怎么办
- xp系统被提示ServerCMS.exe应用程序错误怎么回事 XP系统ServerCMS.exe应用程序错误解决方法
- 虚拟键在哪设置华为 华为手机虚拟按键设置教程
电脑教程推荐
- 1 wpstext函数举例 wpstext函数使用方法
- 2 xp系统被提示ServerCMS.exe应用程序错误怎么回事 XP系统ServerCMS.exe应用程序错误解决方法
- 3 复制到u盘的文件夹打开为空白怎么解决 U盘文件夹打开显示为空白如何处理
- 4 wps表格里如何自动得数 wps表格如何设置公式自动计算
- 5 XP系统提示“网络电缆没有插好”怎么办 XP系统网络电缆插好但仍提示错误
- 6 电脑提示explorer.exe停止工作怎么解决 电脑提示explorer.exe停止工作如何修复
- 7 电脑bios设置光驱启动的最佳方法 如何在电脑BIOS中设置光驱为启动项
- 8 win8快速打开设备管理器的方法 win8如何快速打开设备管理器
- 9 Windows如何删除被占用的com端口 Windows如何释放被占用的com端口
- 10 wps保存在哪里 wps文件保存在哪里
win10系统推荐
- 1 技术员联盟ghost win10 32位 精简安装版系统
- 2 东芝笔记本ghost win10 32位免激专业版v2023.04
- 3 电脑公司ghost win10 64位最新免激活版v2023.04
- 4 深度技术ghost win10 32位升级稳定版
- 5 联想笔记本专用win10 64位家庭中文版免激活
- 6 系统之家ghost win10 64位极速正式版下载v2023.04
- 7 华硕笔记本windows10 32位官方精简版v2023.04
- 8 萝卜家园ghost win10 64位游戏安装版下载v2023.04
- 9 华硕笔记本专用Windows10 64位版优化版
- 10 系统之家windows10 32位专业版原版下载v2023.04