hp扫描打印一体机如何连续扫描 打印机连续扫描设置教程
更新时间:2023-12-18 13:11:17作者:jiang
HP扫描打印一体机如何连续扫描和打印机连续扫描设置教程一直以来都是用户关注的焦点,随着科技的不断进步,我们生活中扫描和打印的需求也越来越频繁,而连续扫描和打印的功能则能大大提高工作效率。HP扫描打印一体机的连续扫描功能可以帮助用户快速、高效地完成大批量的文件扫描,而打印机的连续扫描设置则能将多页文件自动送入扫描仪,无需手动操作。本文将为大家详细介绍HP扫描打印一体机如何连续扫描以及打印机的连续扫描设置教程,让您在工作中更加便捷高效。
方法如下:
1.首先把要扫描的资料放在打印机最面上的进纸口,有字的一面要朝上;

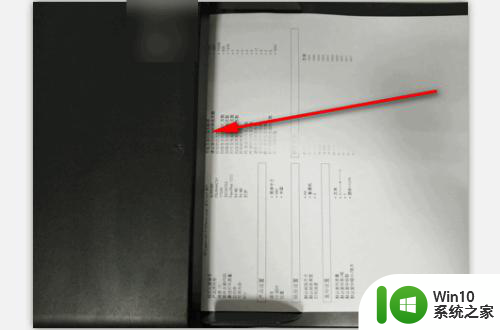
2.找到电脑里安装的扫描仪程序;点击电脑左下角的开始图标,再点击【所有程序】;
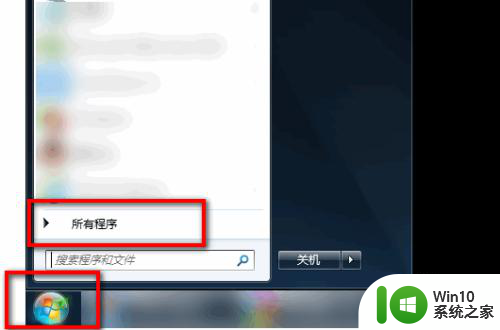
3.点击【所有程序】后,我们就可以看到【传真和扫描】图标,点击一下此图标;
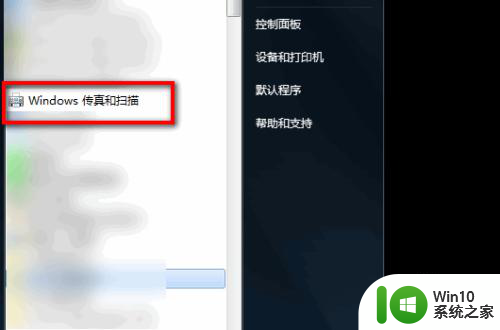
4.点击【传真和扫描】图标后,页面就会弹出扫描程序的主界面。点击页面左上角的【新扫描】
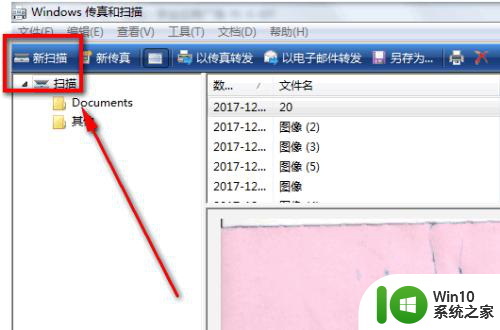
5.点击页面左上角的【新扫描】后,页面会弹出选项。点击来源后面的选项,选择【纸盒】;
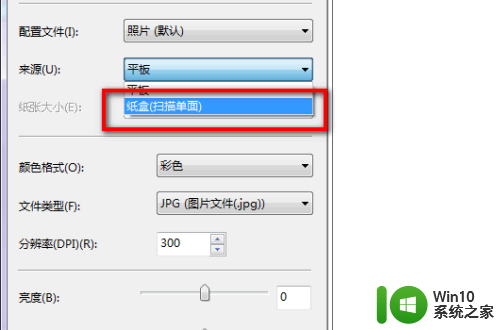
6.选择【纸盒】后,点击选项对话框右下角的【扫描】;
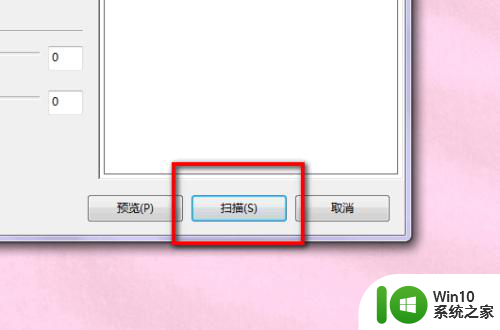
7.点击选项对话框右下角的【扫描】后,打印机就会连续扫描了。并且在扫描的时候,进度条上会显示正在扫描的页数。
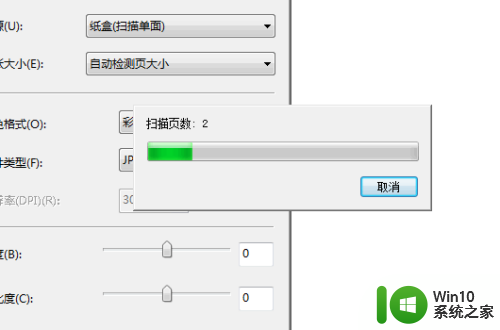
以上是关于如何连续扫描的HP扫描打印一体机的全部内容,如果你遇到这种情况,你可以根据以上操作来解决,非常简单快速,一步到位。
hp扫描打印一体机如何连续扫描 打印机连续扫描设置教程相关教程
- 扫描打印机如何连接电脑进行扫描操作 如何设置打印机扫描功能并将扫描文件上传到电脑
- 怎么用打印机扫描文件到电脑 打印机如何使用扫描功能
- 打印机扫描图片在哪里找 打印机扫描的文件在哪个文件夹
- 兄弟打印机扫描文件设置教程 如何使用兄弟打印机扫描文件并保存到电脑
- 扫描仪怎么扫描pdf格式 打印机怎么扫描成pdf
- 夏普打印机怎么扫描文件到电脑上 夏普MX3640打印一体机如何将扫描文件保存到电脑
- 三星打印机只能打印无法扫描的解决方法 为什么三星打印机只能打印无法扫描
- 如何使用打印机将照片扫描到电脑 打印机扫描图片上传电脑的步骤和方法
- 打印机扫描后文件放在哪个文件夹 如何设置打印机扫描后文件保存的路径
- 打印机扫描件怎么弄到电脑 打印机扫描文件传输到电脑的步骤
- 佳能打印机使用扫描功能的步骤 佳能打印机如何使用扫描功能
- 复印机扫描设置步骤详解 如何用复印机扫描文档并保存到电脑中
- u盘量产怎么做?u盘量产教程 U盘量产工具下载
- u盘读取不了怎么回事?u盘不能识别怎么办 U盘插入电脑无反应怎么办
- waasmedic agent exe进程占用磁盘100%的解决办法 waasmedic agent exe进程如何降低磁盘占用率
- wps文字处理软件中对选定的单词按照英文字母顺序进行排序的方法
电脑教程推荐
- 1 wps文字处理软件中对选定的单词按照英文字母顺序进行排序的方法
- 2 win8旗舰版开启收藏夹云同步的方法 win8旗舰版如何开启收藏夹云同步功能
- 3 wps怎样插入视频和音乐 wps插入视频和音乐的操作步骤
- 4 wps如何从ppt模式切换到打文章的那个版式去 wps如何切换到文章模式
- 5 wps怎么改变行距 wps行距怎么修改
- 6 明基笔记本电脑设置U盘启动的方法 明基笔记本电脑如何设置U盘启动
- 7 分辨U盘接口为USB3.0或USB2.0的方法 如何辨别U盘接口是否为USB3.0或USB2.0
- 8 wps怎么在表格下面显示求和 wps表格如何在底部显示求和结果
- 9 时间日历天气预报手机桌面图标 手机桌面设置天气和日期的方法
- 10 wps批注栏注怎么删除 如何删除wps批注栏注
win10系统推荐
- 1 华为笔记本专用win10 64位系统绿色版
- 2 联想笔记本专用Ghost Win10 64位精简专业版
- 3 电脑公司ghost win10 64位官方免激活版v2023.04
- 4 雨林木风Ghost Win10 64位完美官方版
- 5 雨林木风ghost win10 32位最新精简版v2023.04
- 6 技术员联盟ghost win10 32位 精简安装版系统
- 7 东芝笔记本ghost win10 32位免激专业版v2023.04
- 8 电脑公司ghost win10 64位最新免激活版v2023.04
- 9 深度技术ghost win10 32位升级稳定版
- 10 联想笔记本专用win10 64位家庭中文版免激活