win10设置自动登录账户的方法 win10怎么让系统自动登录
更新时间:2023-04-06 14:38:46作者:zheng
有些用户的电脑开机之后要按下回车才能进入系统,感觉这样多一个步骤很麻烦,那么有没有办法去掉这个步骤呢?今天小编教大家win10设置自动登录账户的方法,操作很简单,大家跟着我的方法来操作吧。
解决方法:
1.右击开始
点击运行
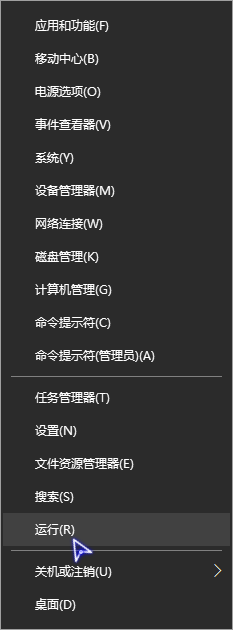
2.输入:
control userpasswords2
回车
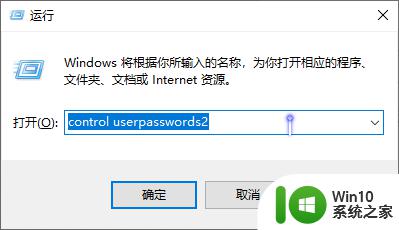
3.取消勾选要使用本计算机,用户必须输入密码
点击应用
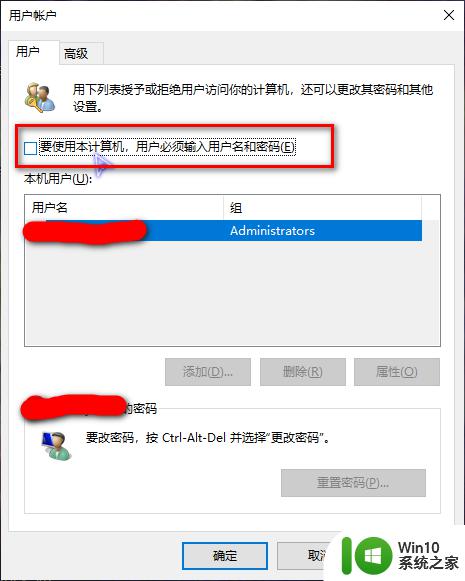
4.接着输入自动登录所需的账号名和密码
点击确定
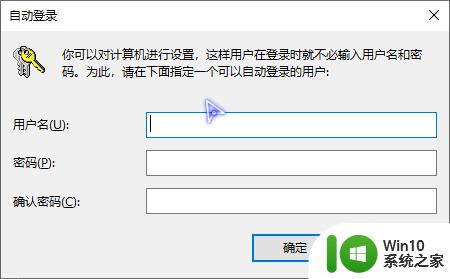
5.这样,win10开机就无须手动输入密码了
如果想要手动输入
勾选要使用本计算机,用户必须输入密码
应用
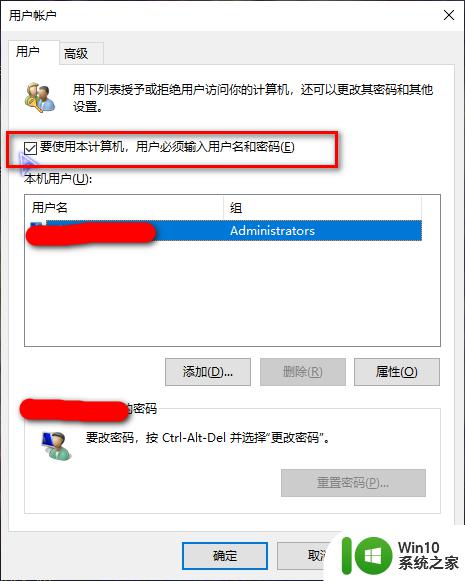
6.自动登录也会随着用户密码修改而失效
这样也不是很好,我们可以利用工具删除系统密码
只不过删除密码操作一般在pe系统中进行

7.注意:
大家在安装windows系统时本地账户最好不要设置密码(密码界面不输入),否则会带来一定的麻烦。若为了文件安全,可以设置密码。
 以上就是win10设置自动登录账户的方法的全部内容,有遇到这种情况的用户可以按照小编的方法来进行解决,希望能够帮助到大家。
以上就是win10设置自动登录账户的方法的全部内容,有遇到这种情况的用户可以按照小编的方法来进行解决,希望能够帮助到大家。
win10设置自动登录账户的方法 win10怎么让系统自动登录相关教程
- 登录win10账户如何设置头像 登录win10账户没有头像怎么办
- win10系统如何退出账户登录 win10怎样退出账户登录
- 让win10系统登录管理员账户的方法 大神教你登录win10系统管理员账户
- win10更换账户登录的方法 win10怎么更改登录账户
- win10怎么使用本地账户登录 win10使用本地账户登录的方法
- win10怎么删除登录账户 win10删除登录账户的方法
- win10关闭登录账户的方法 win10如何注销登录账户
- win10如何取消开机密码登录 win10免密码自动登录怎么设置
- 设置开机密码电脑win10 win10系统如何设置开机自动登录密码
- win10账户密码登录怎么取消 win10怎么取消账户密码登录
- Win10如何切换为本地账户登录 改用本地账户登录Win10的步骤
- win10没有“改用Microsoft账户登录”选项的解决方法 win10没有“改用Microsoft账户登录”选项怎么登录
- win10机械盘必卡 win10系统机械硬盘提速教程
- w10电脑没有鼠标怎样打开桌面的软件并使用 没有鼠标如何使用w10电脑打开桌面
- win10系统没有弹出移动硬盘的选项 win10系统外接移动硬盘无法弹出怎么办
- win10系统网速被限制怎么解除 win10系统网速被限制如何解决
win10系统教程推荐
- 1 win10添加本地打印机在未识别中显示怎么解决 win10本地打印机未识别怎么解决
- 2 win10系统升级至创意者后开机提示密码错误的解决方法 win10创意者更新后开机密码错误怎么办
- 3 怎么解决windows音频设备图形隔离占用内存win10 Windows音频设备图形隔离占用内存问题解决方法
- 4 win10电脑开机出蓝屏提示失败的操作Acpi.sys修复方法 Win10电脑蓝屏提示Acpi.sys错误怎么办
- 5 win10关机出现0xc0000142 win10出现错误代码0xc0000142怎样排除
- 6 蓝牙耳机连接win10笔记本电脑教程 win10笔记本电脑如何连接蓝牙耳机
- 7 win10工具栏加载不出来 Win10任务栏点击无反应怎么办
- 8 win10快速启动选项灰色选择不了修复方法 win10快速启动选项灰色无法选择解决方法
- 9 win10更改账户权限设置的最佳方法 win10如何更改账户权限设置
- 10 win10玩游戏按键冲突 游戏时Win10系统shift键有干扰怎么处理
win10系统推荐
- 1 联想笔记本专用win10 64位流畅专业版镜像
- 2 萝卜家园Windows10 64位专业完整版
- 3 中关村ghost win10 64位克隆专业版下载v2023.04
- 4 华为笔记本专用win10 64位系统绿色版
- 5 联想笔记本专用Ghost Win10 64位精简专业版
- 6 电脑公司ghost win10 64位官方免激活版v2023.04
- 7 雨林木风Ghost Win10 64位完美官方版
- 8 雨林木风ghost win10 32位最新精简版v2023.04
- 9 技术员联盟ghost win10 32位 精简安装版系统
- 10 东芝笔记本ghost win10 32位免激专业版v2023.04