win10不删除c盘扩容c盘 win10系统C盘容量不够如何扩展
Win10系统在使用过程中,随着软件安装和系统更新,C盘容量很容易不够用,而且Win10系统自带的磁盘管理工具并不能直接扩容C盘,这让很多用户头疼不已。在不删除C盘的情况下,如何扩容Win10系统的C盘呢?接下来我们就来探讨一下解决方法。
win10系统添加C盘空间的方法一:
1、在win10系统桌面上,鼠标右键此电脑。选择管理,进去之后,点击磁盘管理;
2、进去磁盘管理界面之后,开始来增加C盘空间。这里以G盘空间合并到F盘,增加F盘空间为例,选中G盘,右键选择压缩卷;
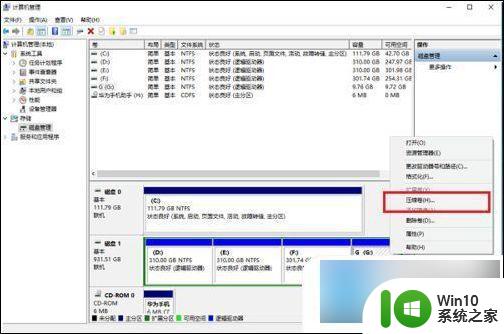
3、进去压缩界面,默认选择压缩最大的空间,点击压缩;
4、压缩完成之后,可以看到多了一个绿色的可用空间。就是我们刚刚压缩G盘的空间大小;
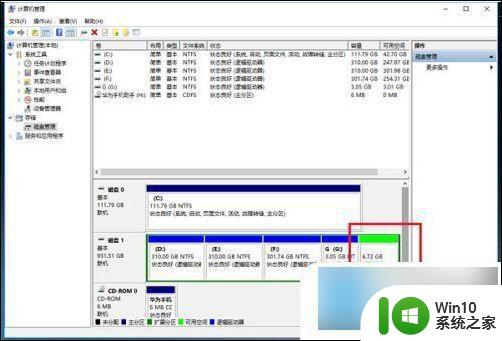
5、我们选中F盘,鼠标右键选择扩展卷;
6、进去F盘扩展卷向导界面,一直点击下一步,然后点击完成;
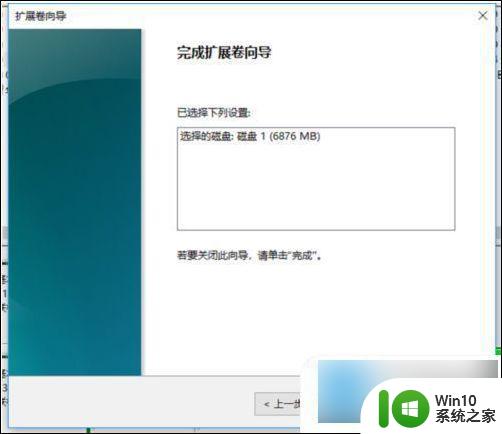
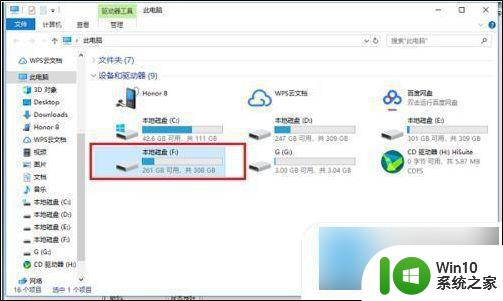
方法二:
1、首先,下载好diskgenius分区工具,下载好就运行;
2、接着,运行之后,鼠标右键“本地磁盘C”,点击“扩容分区”;
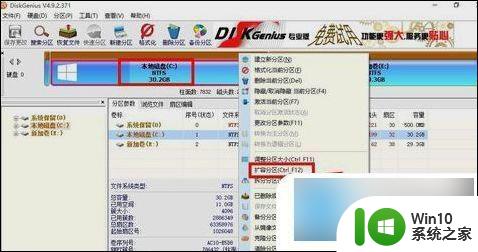
3、下一步,选择给C盘增加容量的分区,这里以E盘为例,再点“确定”;
4、用鼠标拖动增加C盘的空间大小,调整好扩容的容量后,就点“开始”;
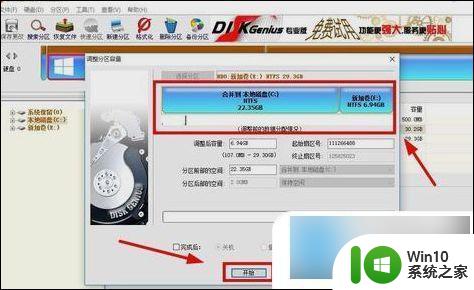
5、接着在弹出的窗口中点击“是”;
6、然后在执行操作界面点“重启Windows”,并点“确定”即可。
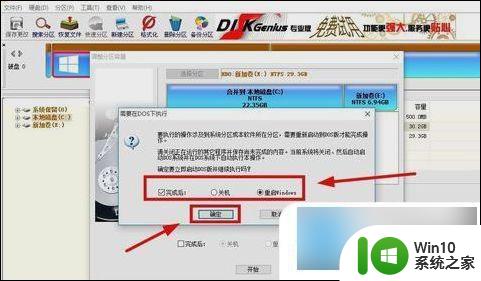
7、在操作完成后重启电脑就完成。
以上就是win10不删除c盘扩容c盘的全部内容,还有不懂得用户就可以根据小编的方法来操作吧,希望能够帮助到大家。
win10不删除c盘扩容c盘 win10系统C盘容量不够如何扩展相关教程
- w10怎么扩大c盘 W10系统如何扩大C盘容量
- w10电脑c盘如何扩大内存 w10电脑c盘如何增加空间容量
- win10系统c盘不格式化如何扩展空间 win10不格式化怎么扩展c盘空间
- 高手教你给win10C盘扩容的方法 win10 C盘扩容步骤详解
- 图文详解给win10C盘扩容的方法 win10电脑如何给c盘扩容
- win10电脑c盘不能扩展卷如何解决 win10 C盘扩展卷失败怎么解决
- win10升级系统后c盘容量不够怎么办 win10升级系统后C盘空间不足怎么处理
- 扩展c盘空间 windows10步骤 如何在Windows 10中扩展C盘的存储空间
- win10系统c盘扩展卷灰色的修复方法 win10系统c盘扩展卷灰色原因
- win10扩展c盘扩展卷还是灰色修复方法 win10 c盘扩展卷灰色无法点击怎么解决
- win10增加c盘空间时扩展卷是灰色的如何处理 win10如何处理扩展卷灰色无法增加C盘空间问题
- 在win10增加C盘扩展卷的详细步骤 如何给win10增加C盘扩展卷
- u教授怎么做装win10系统盘 win10系统盘制作教程
- win10 应用程序的并行配置不正确 win10应用程序无法启动并行配置不正确怎么办
- win10应用商店无法联网0x80072F7D解决方法 win10应用商店无法联网0x80072F7D错误解决方法
- win10点窗口没反应 win10开始菜单点击没反应解决方法
win10系统教程推荐
- 1 u教授怎么做装win10系统盘 win10系统盘制作教程
- 2 win10应用商店无法联网0x80072F7D解决方法 win10应用商店无法联网0x80072F7D错误解决方法
- 3 win10点窗口没反应 win10开始菜单点击没反应解决方法
- 4 Win10系统怎么保存蓝屏错误DMP文件 Win10系统如何找到并保存蓝屏错误DMP文件
- 5 win10删除公用账户 win10系统怎么删除一个账户
- 6 win10系统怎么通过命令实现定时关机 win10系统如何使用命令设置定时关机
- 7 win10无法修改程序默认打开程序怎么解决 Win10默认打开程序无法更改怎么办
- 8 win10重置修复系统的方法 Win10系统重置步骤和注意事项
- 9 win10网易云播放失败请在设置中切换输出设备怎么办 win10网易云音乐播放失败怎么办
- 10 笔记本win10蓝牙搜索不到设备如何处理 笔记本电脑win10蓝牙搜索不到设备怎么办
win10系统推荐