高手教你给win10C盘扩容的方法 win10 C盘扩容步骤详解
高手教你给win10C盘扩容的方法,在使用Win10操作系统的过程中,我们常常会遇到C盘空间不足的问题,这不仅影响系统的正常运行,还会导致我们无法安装新的软件或保存重要的文件,要解决这个问题并不是一件容易的事情。幸运的是有一些高手总结出了一套有效的方法来帮助我们扩容Win10的C盘。在本文中我们将详细介绍这些扩容步骤,让我们能够轻松地解决C盘空间不足的难题。
具体方法如下:
1、首先,确保重要资料已备份。
2、在桌面左下角的 Windows徽标上鼠标右键,点击 计算机管理。弹出计算机管理窗口,点击磁盘管理。
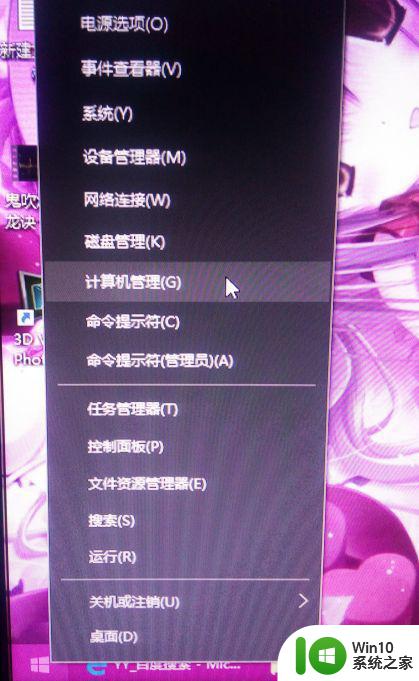
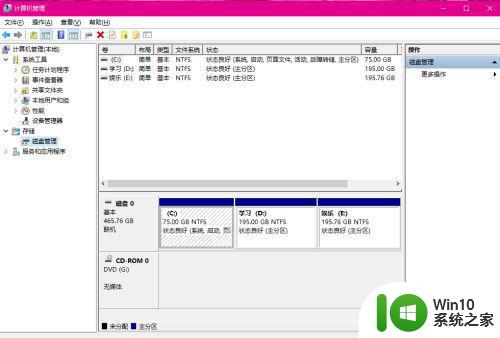
3、除C盘以外,其他所有的分区都选择“删除卷”。在弹出的确认窗口,点击 “确定”。不要犹豫,这么做是对的!当所有C盘以外的全部分区都删除卷后,就能看见“未分配”的文字。此时,你只能看见两个小框,一个是C盘一个是未分配。
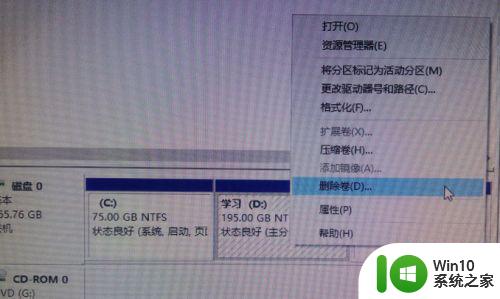
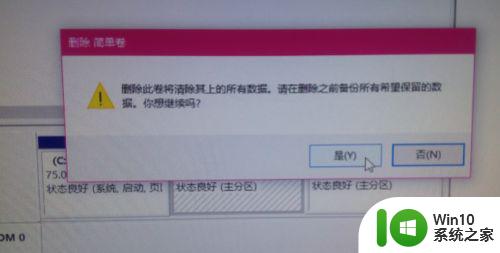
4、这一步演示的是给C盘减少容量。不要急,喝杯茶慢慢来。可以看到我的C盘容量是75GB,右键点击“压缩卷”。
接下来只需要输入你要减少多少容量,然后点击下一步,点击确定。OK
我选择的是减少10GB,所以C盘变成65GB。
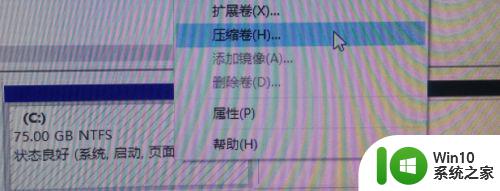
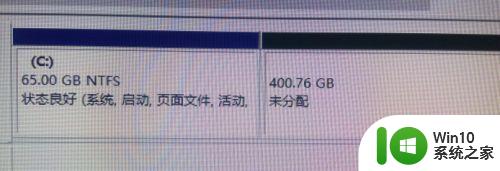
5、现在给65GB的C盘进行扩容。在C盘右键点击“扩展卷”,弹出“扩展卷向导”,输入想要增加容量的数字,点下一步,完成。
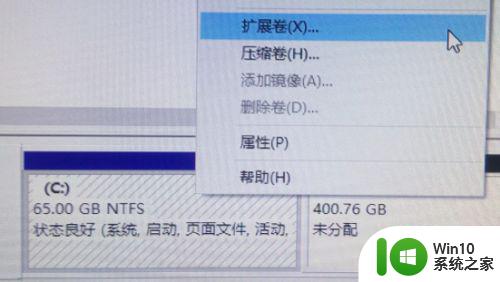
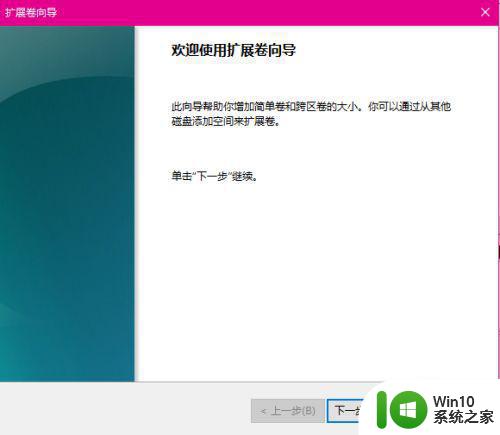
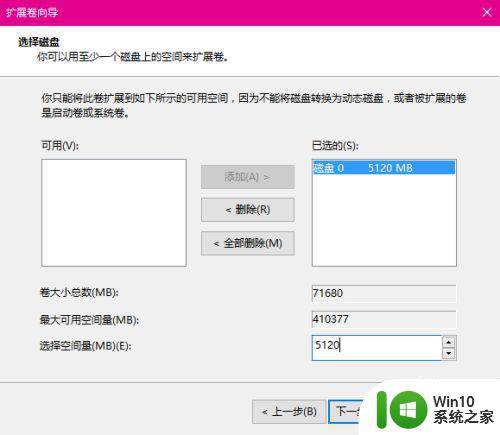
6、我选择的是给C盘增加5GB,所以我的C盘变成70GB。接下来给未分配的空间进行处理。在“未分配”的文字上鼠标右键选择“新建简单卷”,我想把未分配的空间,变成一个分区,所以我点击“下一步”“下一步”“完成”。
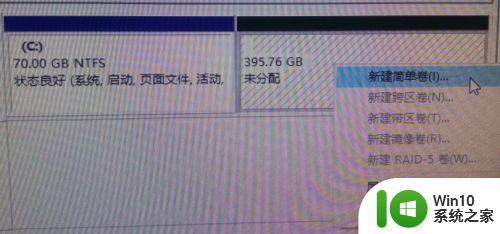
7、完成好以上步骤后,最好是重启一遍电脑。
以上就是有关如何扩展win10 C盘的方法的全部内容,如果您遇到相同的情况,您可以按照这些方法来解决问题。
高手教你给win10C盘扩容的方法 win10 C盘扩容步骤详解相关教程
- 图文详解给win10C盘扩容的方法 win10电脑如何给c盘扩容
- win10c盘扩展卷是灰的如何解决 win10c盘扩展卷灰色无法点击
- Win10C盘扩展卷变灰色的解决方法 Win10C盘扩展卷变灰色怎么办
- 大神教你给win10系统C盘瘦身的方法 怎么给win10C盘空间瘦身
- win10c盘不显示容量怎么回事 w10c盘不显示容量修复方法
- win10不删除c盘扩容c盘 win10系统C盘容量不够如何扩展
- 教你给win10硬盘分区的方法 win10系统硬盘分区步骤详解
- 在win10增加C盘扩展卷的详细步骤 如何给win10增加C盘扩展卷
- w10怎么扩大c盘 W10系统如何扩大C盘容量
- 找出win10C盘隐藏文件的方法 win10C盘文件怎么显示隐藏
- win10c盘满了怎么办 win10c盘满了如何解决
- win10c盘突然之间就满了怎么办 win10C盘空间不足怎么解决
- win10局域网连接打印机无法打印 Win10正式版无法访问局域网电脑共享打印机
- win10用过的壁纸怎么删除 win10设置的壁纸删除方法
- 蓝牙鼠标链接win10特别的卡怎么办 蓝牙鼠标在Windows 10连接特别卡怎么解决
- win10提示不能确定电脑能否运行怎么解决 win10系统提示无法确定电脑是否能够运行怎么办
win10系统教程推荐
- 1 win10局域网连接打印机无法打印 Win10正式版无法访问局域网电脑共享打印机
- 2 win10系统右侧滑动菜单 Win10通知区域图标显示与隐藏调整
- 3 苹果笔记本w10系统触摸板点击怎么设置 苹果笔记本w10系统触摸板点击设置教程
- 4 window10默认游览器自动换为edge怎么设置 如何设置Windows 10默认浏览器为Chrome或Firefox
- 5 w10系统硬盘压缩只能一半怎么解决 w10系统硬盘压缩失败怎么办
- 6 win10 网络属性 win10如何修改网络属性设置
- 7 win10电脑同时用耳机和音响怎么设置 win10电脑同时使用耳机和音响的设置方法
- 8 u教授怎么做装win10系统盘 win10系统盘制作教程
- 9 win10应用商店无法联网0x80072F7D解决方法 win10应用商店无法联网0x80072F7D错误解决方法
- 10 win10点窗口没反应 win10开始菜单点击没反应解决方法
win10系统推荐