用u盘怎么装w8系统 U盘如何安装Windows 8系统
更新时间:2023-08-26 12:32:26作者:yang
用u盘怎么装w8系统,在如今的数字时代,电脑已经成为人们生活中不可或缺的工具之一,而对于一些需要频繁更换操作系统的用户来说,使用U盘安装Windows 8系统成为了一种方便快捷的选择。究竟如何使用U盘来安装Windows 8系统呢?本文将详细介绍使用U盘安装Windows 8系统的步骤和注意事项,帮助读者轻松实现系统的升级与更换。无论是初次接触还是有一定经验的用户,都能够从本文中获得实用而又重要的知识。让我们一起来探索U盘安装Windows 8系统的奥秘吧!
如今U盘已经普及,每个人手上几乎都会准备一个U盘,U盘除了当存储盘,还可以用来装系统。有用户打算给电脑装w8系统,但是不知道用u盘怎么装w8系统,因为普通的U盘并没有装系统的功能,需要使用win10系统之家等工具制作U盘启动盘。下面小编就和大家介绍U盘如何安装Windows 8系统的操作步骤。安装准备
1、准备一个8G容量U盘,备份U盘所有数据制作U盘启动盘:U教授制作U盘启动盘教程
2、电脑上重要数据要进行备份,避免丢失
3、网上下载ghost win8系统镜像文件
u盘装w8系统步骤如下
1、制作好U教授U盘启动盘之后,把w8系统镜像文件直接复制到U盘的GHO目录下。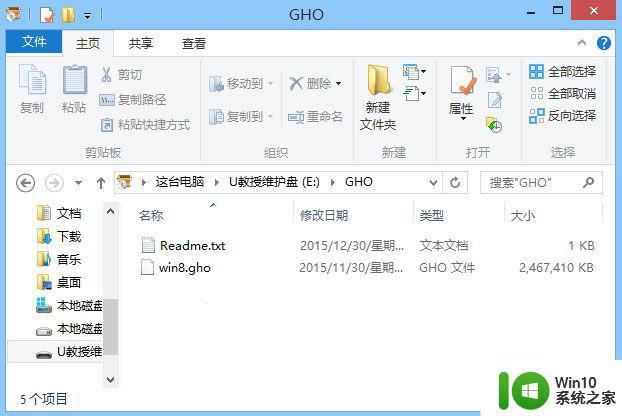
2、在需要装w8系统的电脑上插入U盘启动盘,在开机启动过程中,不停按F12或F11或Esc等启动热键,需要注意的是,不同电脑按键不同,具体查看下面表格。如果不支持热键,则参考电脑u盘启动设置的方法。
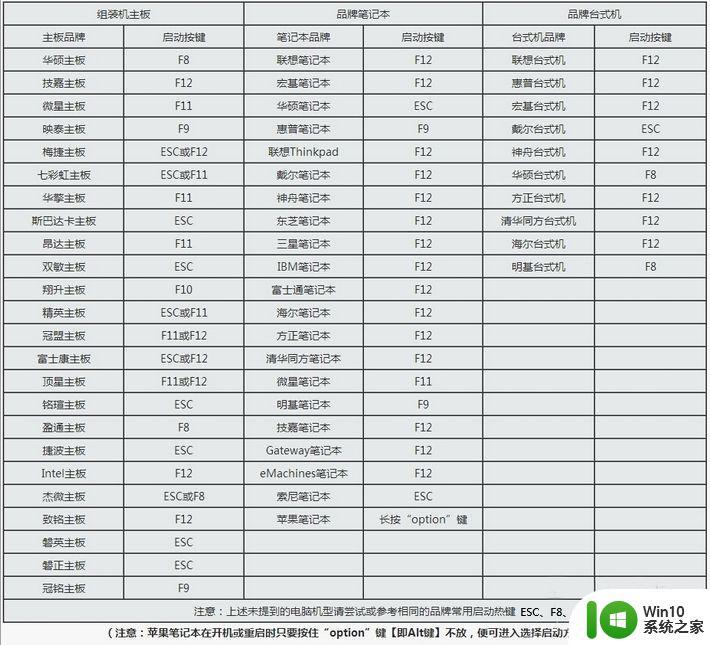
3、弹出启动引导菜单选择对话框,选择USB选项,或者含有U盘品牌名称的项,比如KingstonDT,sandisk,General等字眼,选择之后按Enter键。
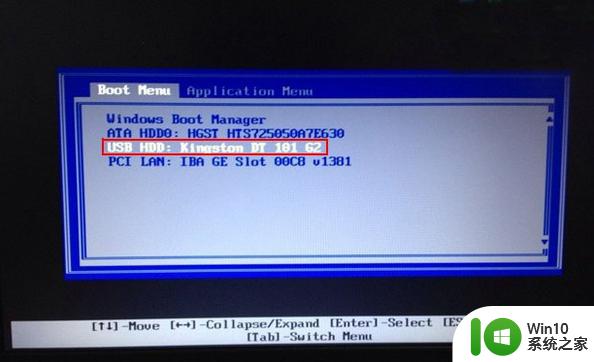
4、电脑之后会启动进入到U教授主菜单,选择【02】按回车,运行U教授WINPE。
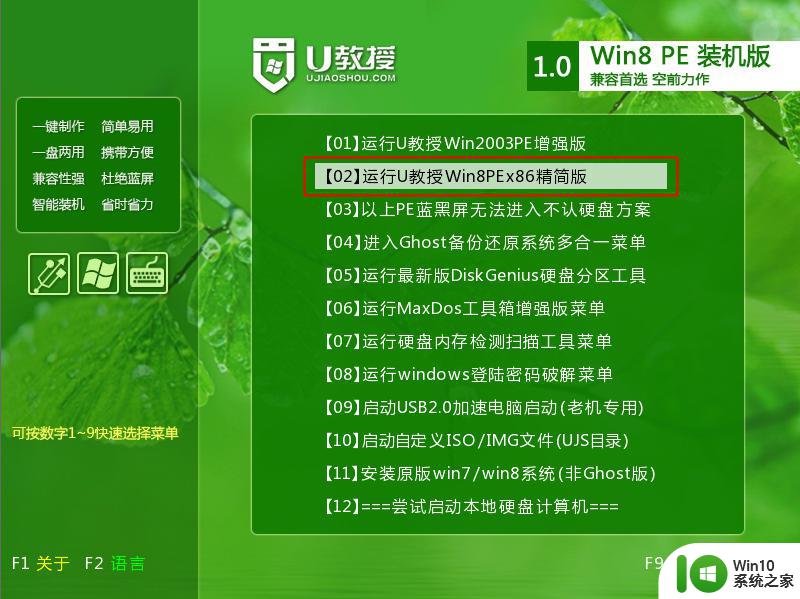
5、在U教授Winpe桌面上,双击打开【U教授PE一键装机】,GHO ISO WIN映像路径会自动打开w8系统安装文件,接下来选择安装盘符,一般是C盘,由于不同的电脑显示盘符会不同,大家最好根据分区容量或卷标来判断C盘的位置,选好之后,点击确定。
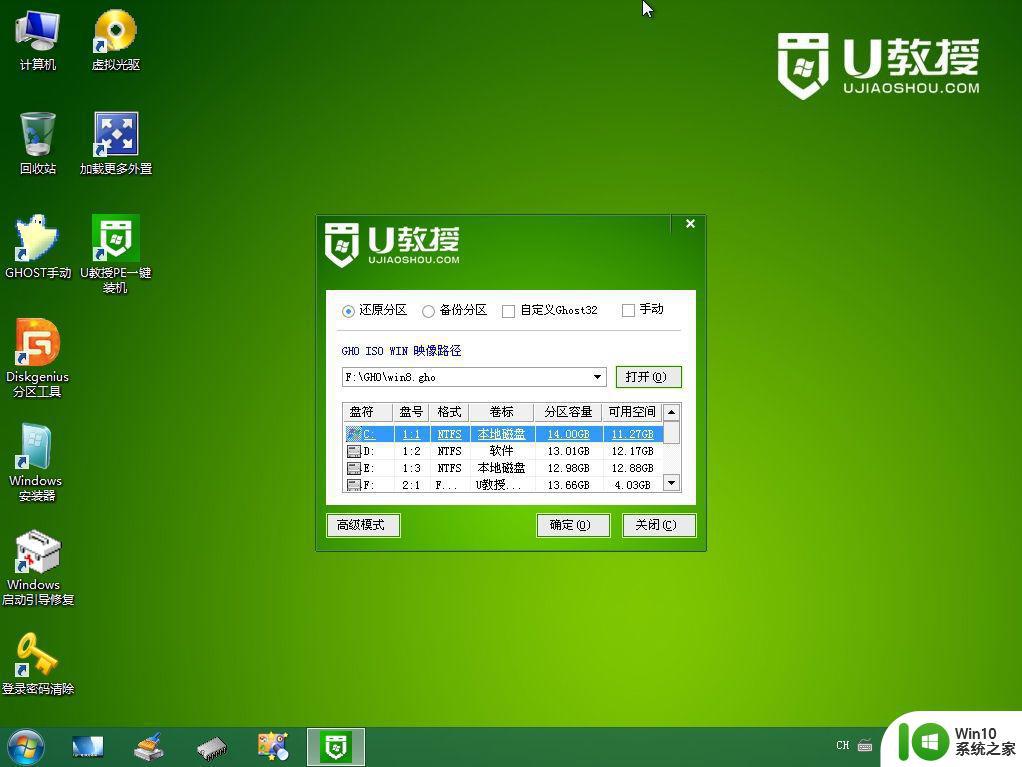
6、弹出提示框,提醒用户后面操作会使C盘数据丢失,确认无误,选择是。
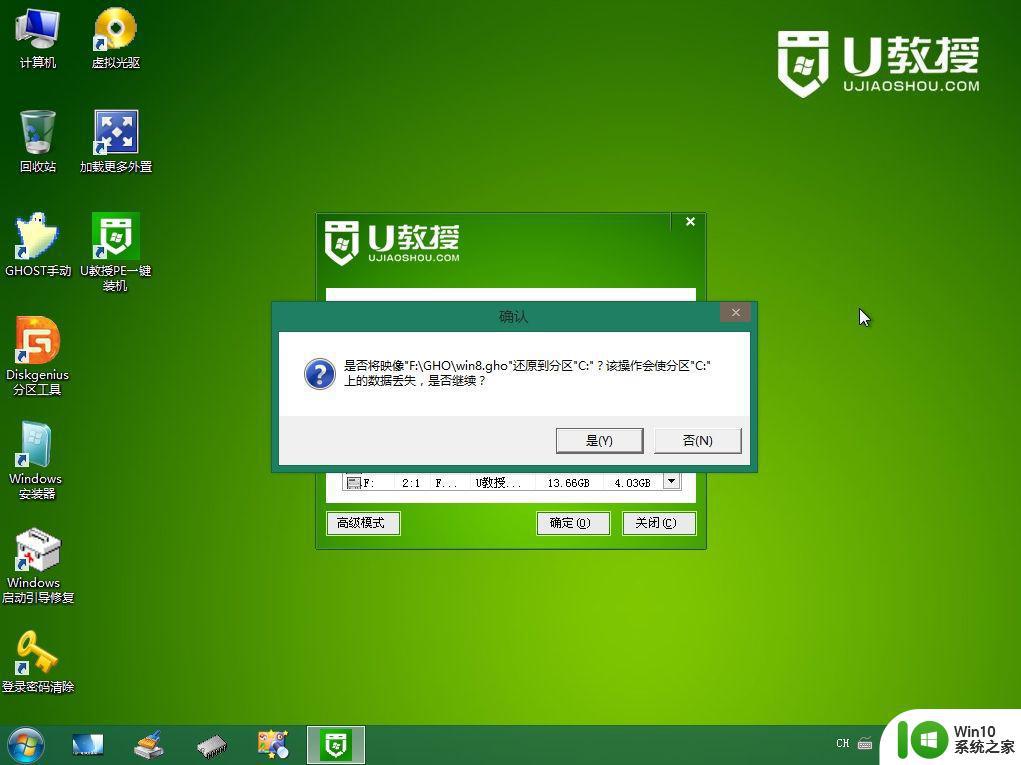
7、转到这个界面,执行w8系统安装部署到系统盘过程。
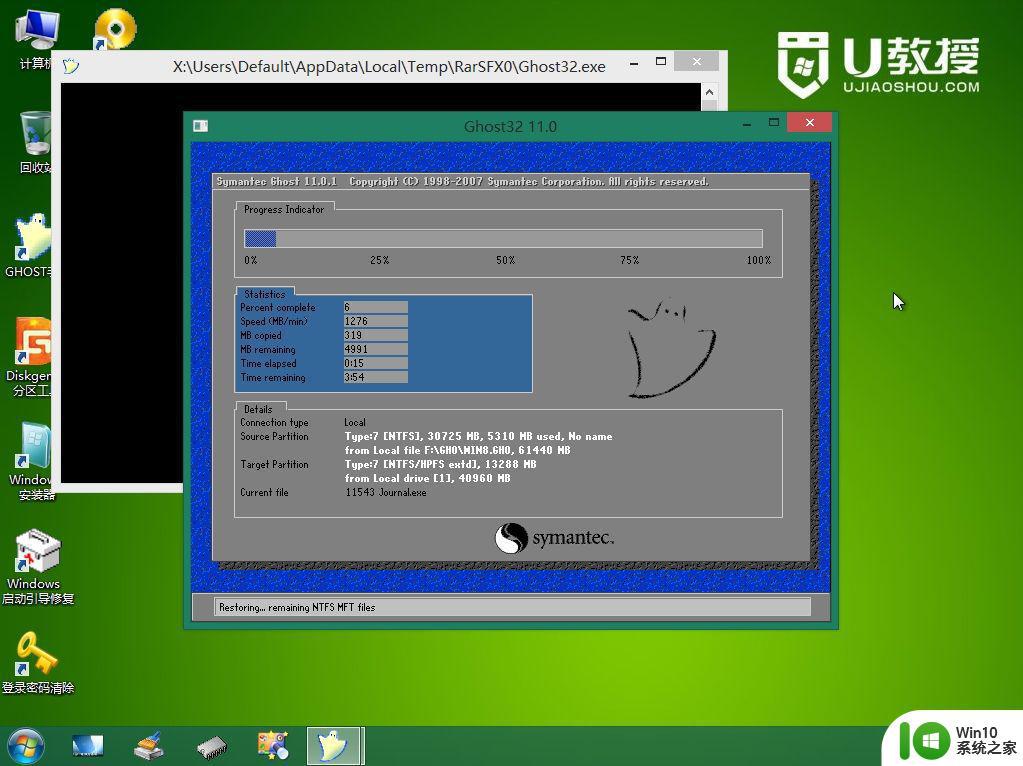
8、ghost完成之后,点击立即重启,重启过程中要拔出U盘。
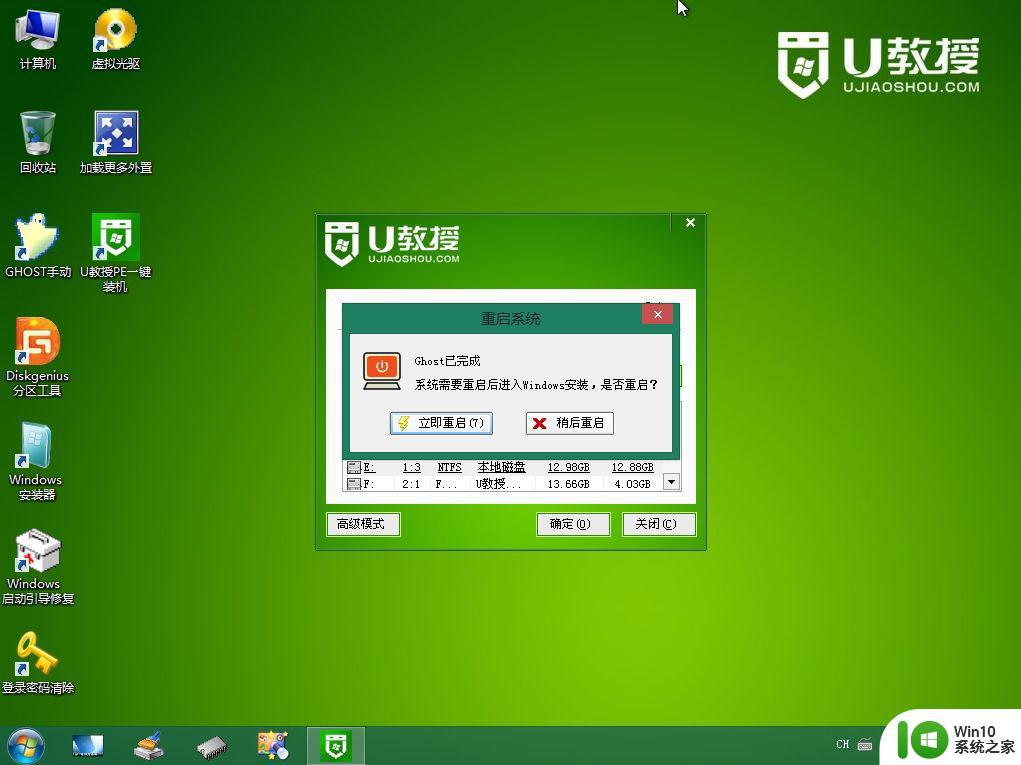
9、重启进入到这个界面,执行装w8系统过程,包括w8组件安装、驱动安装、系统设置以及系统激活等后续操作。

10、最后启动进入全新的w8系统桌面,w8系统就装好了。
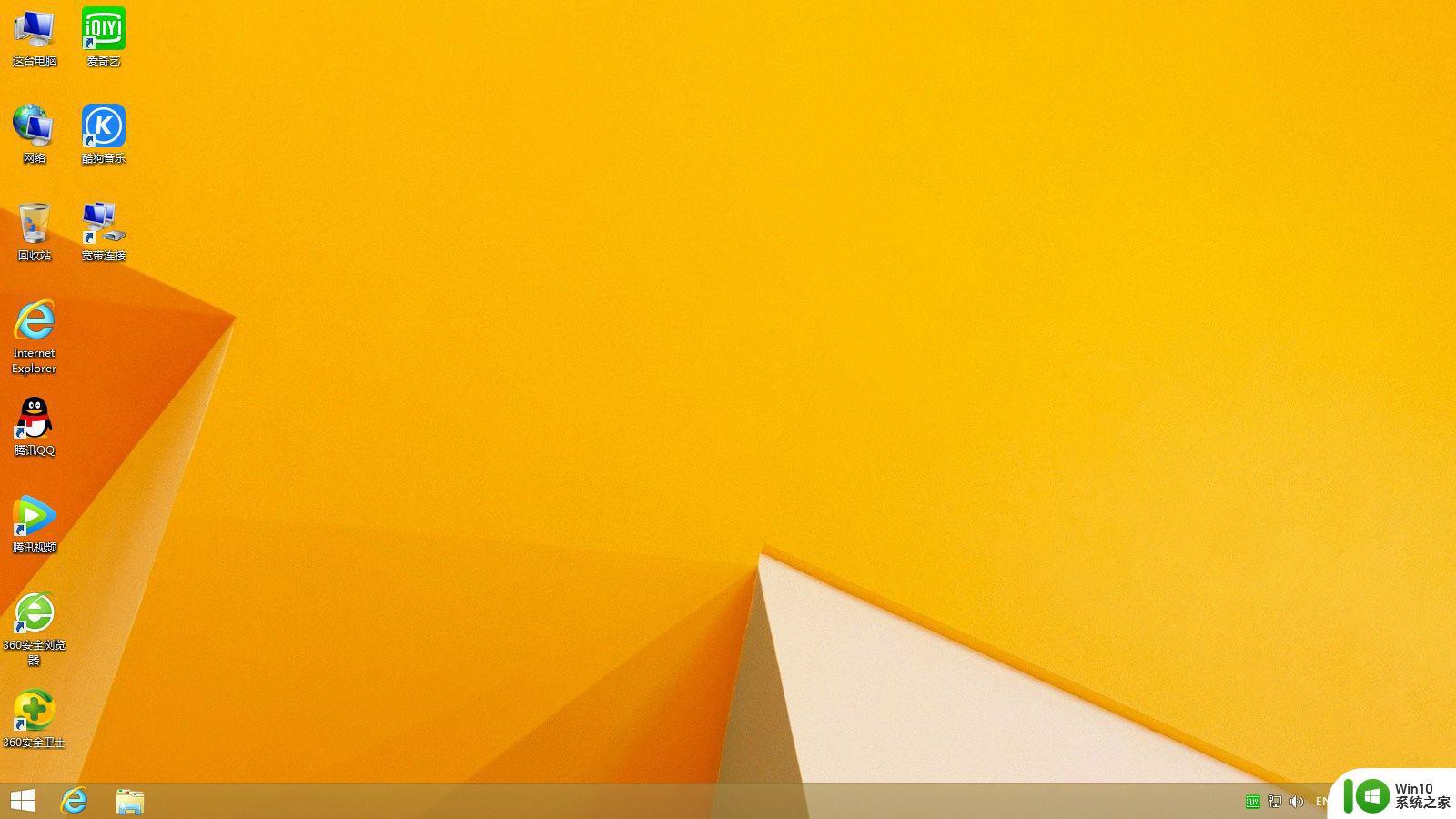
以上就是用u盘怎么装w8系统系统的方法,安装过程并不难,先制作启动盘,再设置电脑从u盘启动,就可以安装了。
以上是如何使用U盘安装 W8 系统的全部内容,如果您遇到这种情况,可以按照本文的方法来解决,希望这篇文章对您有所帮助。
用u盘怎么装w8系统 U盘如何安装Windows 8系统相关教程
- w8使用u盘安装的方法 Windows 8系统U盘安装步骤
- 把系统光盘制作成U盘系统安装盘的步骤 如何用系统光盘制作U盘系统安装盘
- Win8.1系统如何制作U盘安装盘 Win8.1系统U盘安装盘制作教程
- 用u盘安装win8系统步骤 如何u盘安装win8系统
- u盘重装win10系统步骤详解 如何利用u盘重新安装win10系统
- u盘重装win7系统的教程 如何用U盘重新安装win7系统
- lenove u盘装系统教程 联想电脑如何使用U盘安装系统教程
- 用u盘安装原版xp系统的方法 U盘安装XP系统教程
- 如何解决U盘安装系统提示Error 15:File Not Found U盘安装系统Error 15怎么办
- u盘装xp系统教程 如何使用U盘安装Windows XP系统教程
- 制作系统u盘的方法 如何用u盘制作系统安装盘
- 东芝笔记本u盘安装系统怎么设置u盘启动 东芝笔记本如何使用U盘安装系统
- win732安装英文语言包显示安装失败如何处理 win7安装英文语言包提示安装失败怎么办
- 虚拟机安装win10出现operating system not found解决方法 虚拟机安装win10出现operating system not found怎么办
- 系统之家的windows系统干净吗到底干净吗 2022年最干净的一键重装系统推荐
- win11重装后开机很慢 Win11开机变慢黑屏解决方法
系统安装教程推荐
- 1 window10重装系统后出现0xc000000f怎么解决 window10 0xc000000f错误怎么修复
- 2 ug40安装教程win7 ug4.0在win7上安装步骤
- 3 64位的win7有好多打印机安装了以后看不见应该如何找到 64位win7打印机安装后找不到
- 4 win11的nvidia 安装失败 Win11 nvidia安装程序失败无法解决
- 5 win11 将软件安装到d盘其它目录 win11默认安装路径如何改为D盘
- 6 win7重新安装cad2014打开弹出致命错误怎么解决 win7重新安装cad2014打开出现致命错误怎么办
- 7 win10系统更新安装报错0x80070003怎么解决 win10系统更新失败0x80070003怎么办
- 8 win7系统ie浏览器安装不了显示系统已经安装如何解决 win7系统ie浏览器安装不了怎么办
- 9 制作u盘系统安装盘的最佳方法 如何制作U盘安装Windows系统的步骤
- 10 装win7系统时出现“安装程序无法创建新的系统分区”如何处理 win7系统安装程序无法创建新的系统分区如何解决
win10系统推荐
- 1 深度技术ghost win10 32位稳定专业版v2023.05
- 2 系统之家windows10 64位专业免激活版v2023.05
- 3 中关村ghost win10 32位游戏装机版v2023.05
- 4 华硕笔记本专用win10 64位经典专业版
- 5 深度技术ghost win10 64位专业破解版v2023.05
- 6 联想笔记本专用Win10专业版64位系统镜像下载
- 7 联想笔记本专用win10 64位流畅专业版镜像
- 8 萝卜家园Windows10 64位专业完整版
- 9 中关村ghost win10 64位克隆专业版下载v2023.04
- 10 华为笔记本专用win10 64位系统绿色版