打开共享电脑需要输入网络密码如何处理 如何在共享电脑上输入网络密码连接
更新时间:2023-08-21 12:56:07作者:jiang
打开共享电脑需要输入网络密码如何处理,在如今数字化的时代,共享电脑已经成为我们生活中不可或缺的一部分,有时候我们在使用共享电脑时,却会遇到需要输入网络密码的情况。我们应该如何处理这种情况呢?在本文中我们将探讨在共享电脑上输入网络密码连接的方法和技巧,帮助您轻松应对这一挑战。无论是在学校、办公室还是公共场所,这些方法都将帮助您快速、安全地连接到所需的网络,享受便捷的上网体验。
具体步骤如下:
1、关闭防火墙。首先,右键单击“网络”,选择“属性”,在弹出的“网络和共享中心”左上角点击“Windows防火墙”;
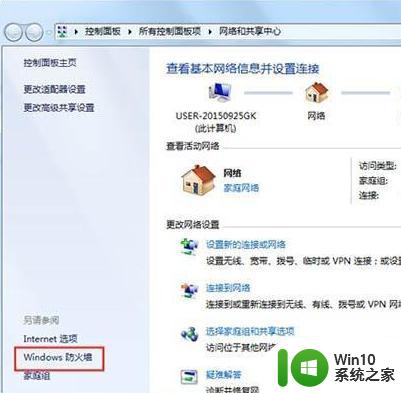
2、在弹出的“Windows防火墙”中点击“打开或关闭Windows防火墙”;如图所示:
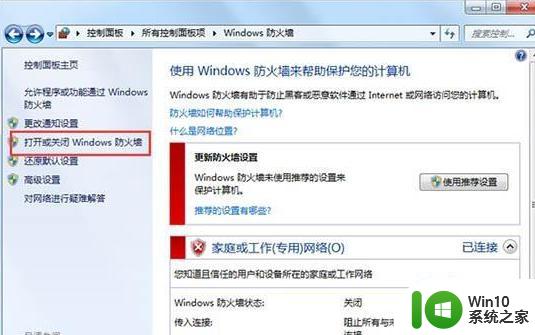
3、在弹出的窗口中关闭防火墙;如图所示:
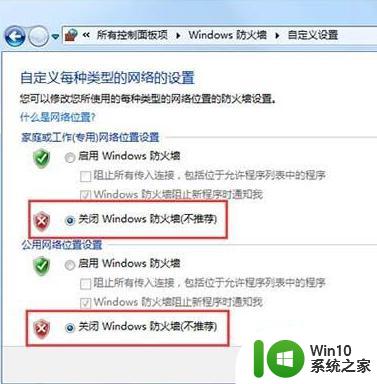
4、关闭密码保护共享。继续在“网络和共享中心”中点击“更改高级共享设置”,在“密码保护的共享”中关闭密码保护共享;如图所示:
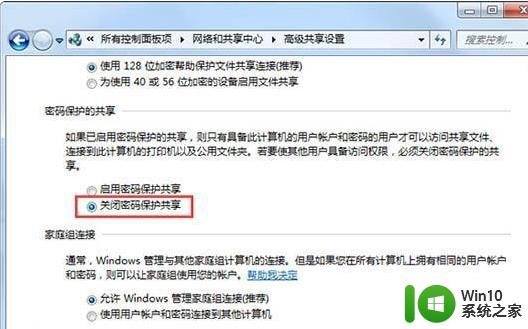
5、更改administrator用户名。右键单击“计算机”的“管理”,依次选择“本地用户和组”——“用户”。右键单击administrator,选择“重命名”,将其用户名改为其他,注销后重新连接共享;如图所示:
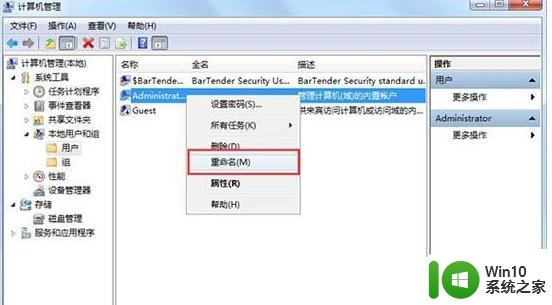
6、现在再打开刚才要共享的计算机,发现已经可以打开了。
以上就是打开共享电脑需要输入网络密码的全部内容,如果您有任何疑问,请参考小编给出的步骤进行操作,希望这些步骤对您有所帮助。
打开共享电脑需要输入网络密码如何处理 如何在共享电脑上输入网络密码连接相关教程
- 访问局域网电脑需要输入密码 局域网电脑访问时如何避免重复输入用户名和密码
- 让电脑共享网络上网的方法 多台电脑怎样共享一个网络
- 如何在电脑上查看已连接的无线网络密码 怎样找到已连接无线网络的密码
- 无线网络怎么添加共享打印机 无线网络如何共享打印机
- 电脑怎么使用手机网络上网 电脑如何通过USB连接手机实现网络共享上网
- 打印机已经共享,其他电脑怎么连接 如何连接已经共享了的网络打印机
- 如何在共享文件夹设置密码 共享文件夹密码设置步骤
- 如何用电脑usb给手机上网 电脑通过USB给手机共享网络
- 苹果怎么给电脑usb共享网络 苹果手机如何通过USB实现网络共享给电脑
- 手机usb网络共享怎么做 手机usb连接电脑上网设置教程
- 打印机已共享但无法打印 共享网络打印机连接正常但打印任务无法传输
- 手机怎样连wifi 电脑如何将网络连接共享给手机
- wps工作簿如何重命名 如何在wps表格中重命名工作簿
- wps怎么恢复表格线条 wps如何恢复表格线条
- 博帝USB3.0快速32G超音速U盘测试 博帝USB3.0快速32G超音速U盘性能评测
- wps打开文件总是覆盖 wps打开文件总是覆盖怎么办
电脑教程推荐
- 1 wps怎么恢复表格线条 wps如何恢复表格线条
- 2 wps打开文件总是覆盖 wps打开文件总是覆盖怎么办
- 3 wps表格修改过后保存不了怎么办 wps表格修改后无法保存怎么办
- 4 wps如何循环播放 wps如何循环播放幻灯片
- 5 XP系统开机总自动弹出我的文档怎么解决 XP系统开机自动弹出我的文档如何取消
- 6 文档段落前空两格怎么设置? Word段落格式如何调整为每段开头空两格
- 7 wps怎么样填充双色 wps填充双色的方法
- 8 wps怎样关闭动画的声音 wps如何关闭动画的声音
- 9 电脑打印机无法共享0x000006d9错误提示修复方法 电脑打印机共享出现0x000006d9错误怎么办
- 10 必恩威(PNY)ou3手机双接口U盘(16G)使用测试 必恩威(PNY)ou3手机双接口U盘16G性能评测
win10系统推荐
- 1 联想笔记本专用win10 64位流畅专业版镜像
- 2 萝卜家园Windows10 64位专业完整版
- 3 中关村ghost win10 64位克隆专业版下载v2023.04
- 4 华为笔记本专用win10 64位系统绿色版
- 5 联想笔记本专用Ghost Win10 64位精简专业版
- 6 电脑公司ghost win10 64位官方免激活版v2023.04
- 7 雨林木风Ghost Win10 64位完美官方版
- 8 雨林木风ghost win10 32位最新精简版v2023.04
- 9 技术员联盟ghost win10 32位 精简安装版系统
- 10 东芝笔记本ghost win10 32位免激专业版v2023.04