win11更改程序储存位置的详细步骤 如何在Win11中更改程序储存位置的具体操作步骤
更新时间:2023-11-25 12:32:33作者:yang
win11更改程序储存位置的详细步骤,Win11是微软最新推出的操作系统,它带来了许多新的功能和改进,其中一个令人兴奋的变化是程序储存位置的更改。在过去的操作系统中,程序默认安装在C盘,这可能导致C盘空间不足的问题。Win11允许用户更改程序的储存位置,为用户提供了更多的灵活性和便利性。在本文中我们将详细介绍如何在Win11中更改程序储存位置的具体操作步骤,以帮助用户轻松完成此操作。无论您是想将程序安装在其他分区,还是将其移动到外部存储设备,本文都将为您提供详细的指导,让您轻松实现程序储存位置的个性化设置。
1、首先我们点击底部Windows徽标打开“开始菜单”。
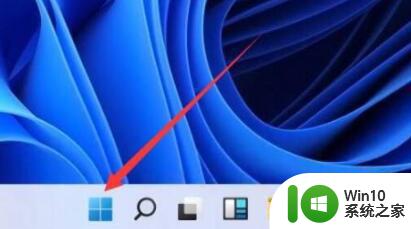
2、接着打开开始菜单里的“设置”。
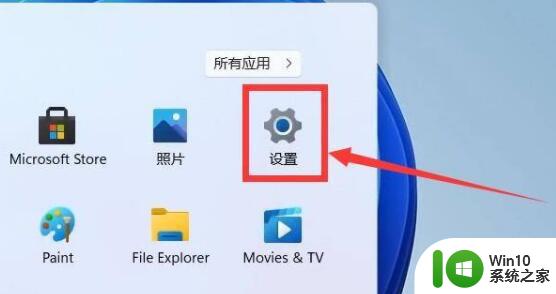
3、然后在系统设置里找到并打开“存储”设置。
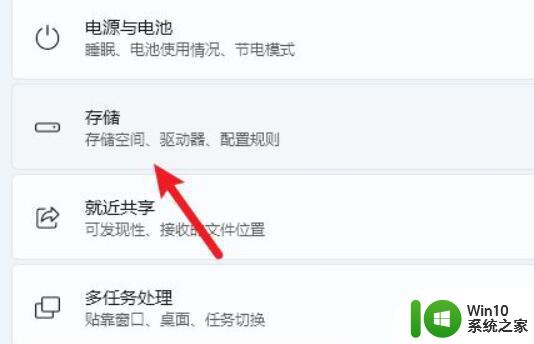
4、随后展开高级存储设置,点击“保存新内容的地方”。
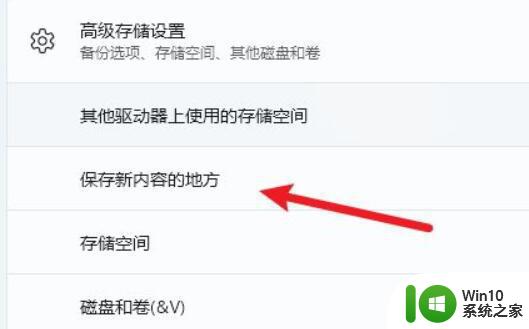
5、进入后,我们就可以更高软件、文档、图片等内容的保存位置了。
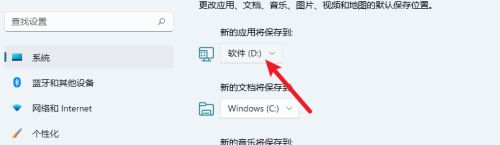
以上就是win11更改程序储存位置的详细步骤的全部内容,如果你遇到了这个问题,你可以按照小编提供的方法解决,希望这能对你有所帮助。
win11更改程序储存位置的详细步骤 如何在Win11中更改程序储存位置的具体操作步骤相关教程
- win11更改默认储存位置的方法 win11怎么修改默认保存位置
- 如何查看win11保留的存储空间 win11保留存储空间的具体位置在哪里
- win11更改保存位置的方法 win11怎么修改默认保存位置
- win11系统更改屏幕截图保存路径的步骤 win11如何修改屏幕截图保存位置
- win11更改新内容的保存位置的方法 Win11如何更改新内容保存的位置
- Win11备份文件存储位置 Windows11备份方法步骤
- win11任务栏如何调位置 win11更改任务栏位置的教程
- win11怎么修改商店下载位置 win11修改商店下载位置的步骤
- win11怎样更改桌面文件的存储路径 win11桌面存储路径怎么设置
- win11卸载应用程序的步骤 如何在win11中卸载自带应用程序
- win11更改文档默认保存位置的方法 win11电脑新内容的保存位置要怎样设置
- Win11如何修改DNS地址 Win11改DNS的详细步骤及图文教程
- win11通知消息如何弹出 Win11账户控制弹窗如何永久关闭
- win11wifiipv6连接正常ipv4无网络访问权限 win11ipv4无网络访问权限ipv6有怎么解决
- win11怎么发送到桌面 win11文件如何发送到桌面
- win11任务栏怎么移动 Win11任务栏如何调整位置
win11系统教程推荐
- 1 win11怎么发送到桌面 win11文件如何发送到桌面
- 2 win11下面的任务栏图标没了 Win11任务栏图标消失不见了怎么办
- 3 win11家庭找不到gpedit.msc Win11无法打开gpedit.msc怎么办
- 4 win11重置网络命令 Win11如何使用命令重置网络适配器
- 5 win11怎么设置右键菜单内容的首选项 Win11右键菜单内容自定义设置教程
- 6 华擎主板升级win11 华擎AMD主板如何开启TPM功能
- 7 win11家庭版22h2连接21h2共享打印机失败 Win11 22H2版本共享打印问题怎么解决
- 8 win10有没有密钥有什么区别 Win11产品密钥和Win10产品密钥有什么不同
- 9 win11电脑的任务栏怎么隐藏 怎么在Win11中隐藏任务栏
- 10 为什么win11有些软件打不开 Win11无法启动exe应用程序的解决办法