win11更改文档默认保存位置的方法 win11电脑新内容的保存位置要怎样设置
更新时间:2023-12-27 15:04:15作者:zheng
有些用户想要设置win11电脑新文件的默认保存位置,防止win11电脑磁盘空间不足,今天小编就给大家带来win11更改文档默认保存位置的方法,如果你刚好遇到这个问题,跟着小编一起来操作吧。
具体方法:
1.点击开始图标。
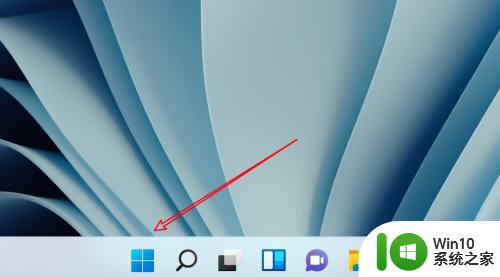
2.点击设置。
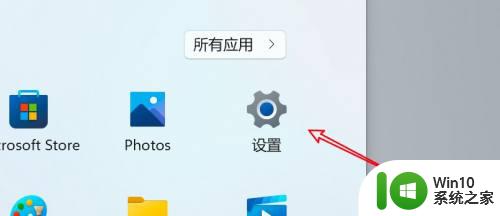
3.点击存储。
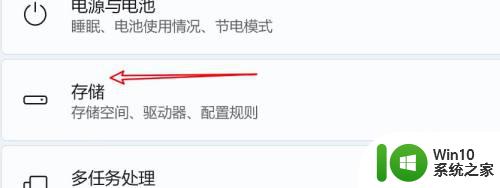
4.点击高级存储设置。
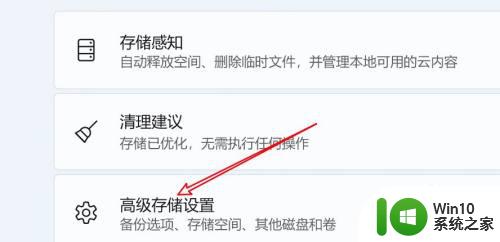
5.点击保存新内容的地方。
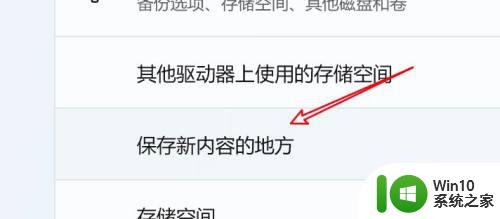
6.在新文档保存选项下选择位置。
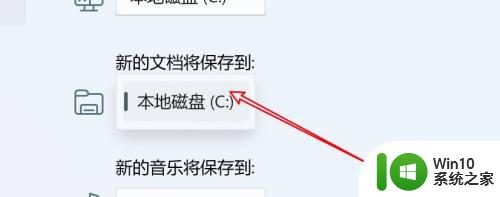
以上就是关于win11更改文档默认保存位置的方法的全部内容,有出现相同情况的用户就可以按照小编的方法了来解决了。
win11更改文档默认保存位置的方法 win11电脑新内容的保存位置要怎样设置相关教程
- win11更改默认储存位置的方法 win11怎么修改默认保存位置
- win11更改保存位置的方法 win11怎么修改默认保存位置
- win11更改新内容的保存位置的方法 Win11如何更改新内容保存的位置
- win11系统截图保存位置怎么打开 win11系统截图默认保存位置在哪里
- win11系统更改屏幕截图保存路径的步骤 win11如何修改屏幕截图保存位置
- win11屏保文件夹位置 win11壁纸保存路径在哪里
- win11更改程序储存位置的详细步骤 如何在Win11中更改程序储存位置的具体操作步骤
- win11更改微软商店默认选择位置的方法 win11怎么更改默认下载路径
- win11记事本保存 Windows11记事本保存文件的默认编码
- win11桌面壁纸保存位置在哪 win11桌面壁纸存放路径
- win11更改默认输入法的具体方法 win11怎么设置默认输入法
- 如何查看win11保留的存储空间 win11保留存储空间的具体位置在哪里
- 关闭win11硬盘加密 取消Win11硬盘加密的步骤
- win11家庭版 0x00000bc4找不到打印机 Win11打印机无法完成操作错误0x00000bc4解决方案
- win11选择dev渠道和beta渠道哪个升级比较好 win11升级dev渠道和beta渠道哪个更稳定
- 关闭win11开始菜单推荐的项目 如何关闭Win11推荐的项目
win11系统教程推荐
- 1 win11瘦身软件 Windows 11 Manager(win11优化软件) v1.4.0 最新版本更新
- 2 网银不兼容win11edge解决视频 Win11 Edge浏览器不支持网银的解决方法
- 3 win11家庭版有广告吗? Windows11如何关闭小组件广告
- 4 win11 弹窗确认 如何取消Win11每次打开软件的提示确认
- 5 win11笔记本电脑蓝牙图标不见了怎么办 Win11蓝牙图标不见了怎么恢复
- 6 win11将安全信息应用到以下对象时发生错误 拒绝访问怎么解决 Win11安全信息应用错误拒绝访问解决方法
- 7 win11启动删除 Win11删除休眠文件hiberfil.sys的步骤
- 8 win11文件怎么按大小排序 Windows11资源管理器如何设置按大小排序
- 9 win11调麦克风音量 win11怎么设置麦克风的声音大小
- 10 win11如何共享win7共享打印机 win11连接win7共享打印机的步骤