win11更改新内容的保存位置的方法 Win11如何更改新内容保存的位置
更新时间:2023-10-09 13:01:06作者:xiaoliu
win11更改新内容的保存位置的方法,Win11作为微软最新推出的操作系统,带来了许多令人期待的新功能和改进,其中之一就是关于新内容保存位置的更改方法。在过去的操作系统中,我们习惯将文件保存在默认的位置,但随着Win11的问世,我们可以自由地更改新内容的保存位置。这一功能的引入,为用户提供了更大的灵活性和便利性。无论是将文件保存在指定的磁盘或文件夹中,还是存储在云端服务中,Win11都为我们提供了多种选择。通过简单的设置,我们可以轻松地更改新内容保存的位置,让我们的工作和娱乐变得更加高效和便捷。无疑Win11将在新内容保存位置的更改方法上带来更多的便利,让我们的操作体验更加出色。
具体步骤如下:
1、首先我们打开win11中的“设置”。

2、然后打开右边的“存储”选项。
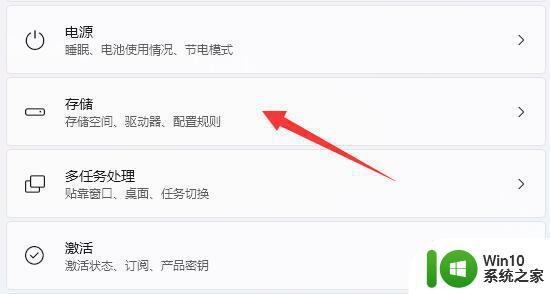
3、接着展开最底部的“高级存储设置”。
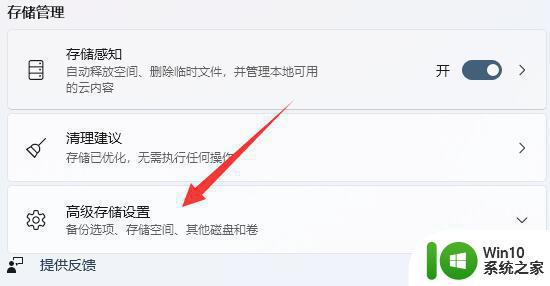
4、随后点开“保存新内容的地方”。
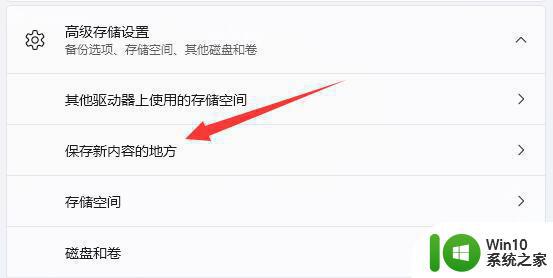
5、在其中就能查看并更改保存位置了。
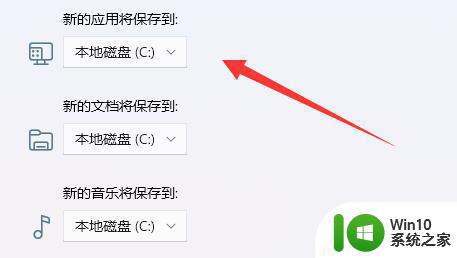
6、更改后,可以在“资源管理器”左边快速打开目录。
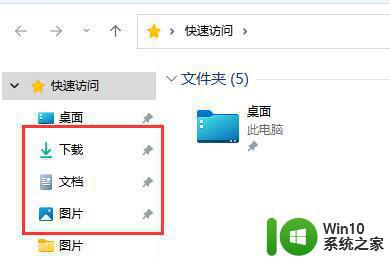
以上就是保存win11更改新内容的位置的方法的全部内容,有需要的用户可以按照以上步骤进行操作,希望对大家有所帮助。
win11更改新内容的保存位置的方法 Win11如何更改新内容保存的位置相关教程
- win11更改文档默认保存位置的方法 win11电脑新内容的保存位置要怎样设置
- win11更改保存位置的方法 win11怎么修改默认保存位置
- win11更改默认储存位置的方法 win11怎么修改默认保存位置
- win11系统更改屏幕截图保存路径的步骤 win11如何修改屏幕截图保存位置
- win11更改程序储存位置的详细步骤 如何在Win11中更改程序储存位置的具体操作步骤
- Win11内存完整性提示不兼容解决方法 如何修改Win11内存完整性设置以解决无法开启的问题
- windows11预览版22000.71更新内容汇总 win11 22000.71更新内容解析
- win11任务栏如何调位置 win11更改任务栏位置的教程
- win11修改桌面路径的方法 win11怎么更改桌面位置
- 如何查看win11保留的存储空间 win11保留存储空间的具体位置在哪里
- windows11预览版22000.100更新内容汇总 win11 22000.100更新了什么
- win11系统截图保存位置怎么打开 win11系统截图默认保存位置在哪里
- 华擎主板升级win11 华擎AMD主板如何开启TPM功能
- win11添加我的电脑图标到桌面设置方法 如何在Windows 11桌面上添加我的电脑图标
- win11家庭版22h2连接21h2共享打印机失败 Win11 22H2版本共享打印问题怎么解决
- win11关闭兴趣推送 如何在Win11中关闭桌面任务栏上的资讯和兴趣
win11系统教程推荐
- 1 华擎主板升级win11 华擎AMD主板如何开启TPM功能
- 2 win11家庭版22h2连接21h2共享打印机失败 Win11 22H2版本共享打印问题怎么解决
- 3 win10有没有密钥有什么区别 Win11产品密钥和Win10产品密钥有什么不同
- 4 win11电脑的任务栏怎么隐藏 怎么在Win11中隐藏任务栏
- 5 为什么win11有些软件打不开 Win11无法启动exe应用程序的解决办法
- 6 win11瘦身软件 Windows 11 Manager(win11优化软件) v1.4.0 最新版本更新
- 7 网银不兼容win11edge解决视频 Win11 Edge浏览器不支持网银的解决方法
- 8 win11家庭版有广告吗? Windows11如何关闭小组件广告
- 9 win11 弹窗确认 如何取消Win11每次打开软件的提示确认
- 10 win11笔记本电脑蓝牙图标不见了怎么办 Win11蓝牙图标不见了怎么恢复