怎么在外面控制家里的电脑 如何设置远程桌面访问家用电脑
远程桌面访问家用电脑成为了现代人解决家庭办公需求的一种便利方式,无论是在外出办公、出差还是度假期间,只需简单的设置,便能在任何地方远程控制家里的电脑。通过远程桌面技术,我们能够方便地访问和操作家用电脑上的文件、软件和数据,与家人进行视频通话,甚至是监控家中的安全情况。想要在外面控制家里的电脑,我们需要进行一些必要的设置和准备。接下来让我们一起来探讨一下如何设置远程桌面访问家用电脑,为我们的生活带来更多便利。
解决方法:
1、首先对于被远程控制的电脑我们需要进行如下设置。先鼠标右键点击桌面上的“此电脑”在打开的菜单中点击属性进入;
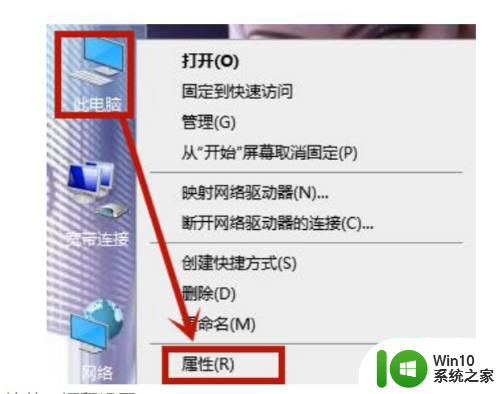
2、进入之后点击进入左边的“远程设置”;
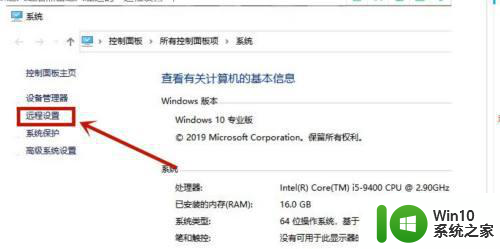
3、进入窗口后,点击上方的“远程”选项,选中“允许远程协助连接这台计算机”,在点击选中下方的“允许远程连接到此计算机”在勾选下方选项然后点击确定即可。
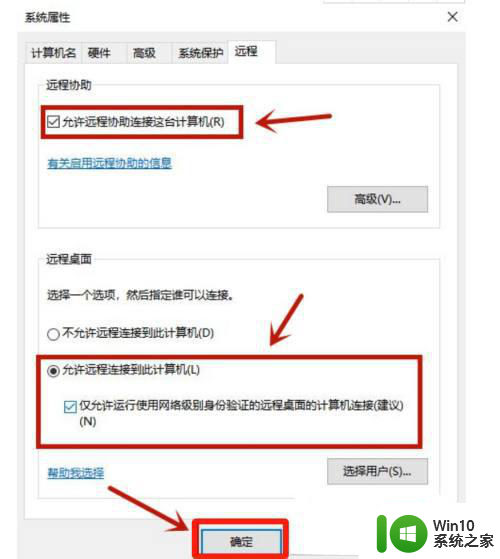
4、接下来我们对发起远程控制的win10电脑进行如下设置。鼠标左键点击左下角的搜索在里面输入“快速助手”并点击进入;
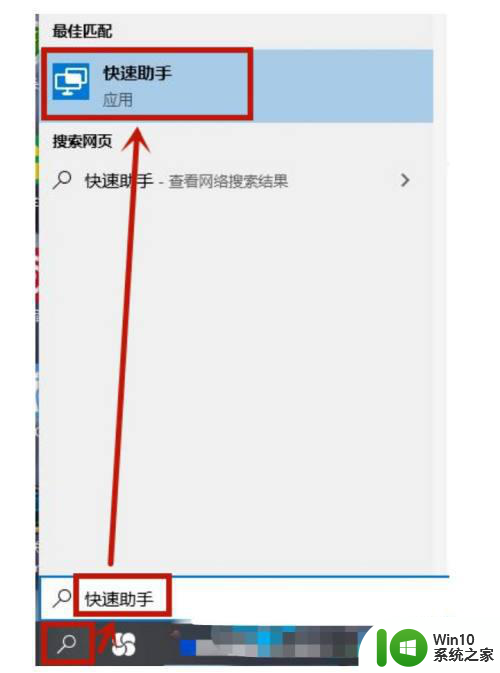
5、我们还可以打开左下角的开始依次打开“Windows附件-快速助手”进入;
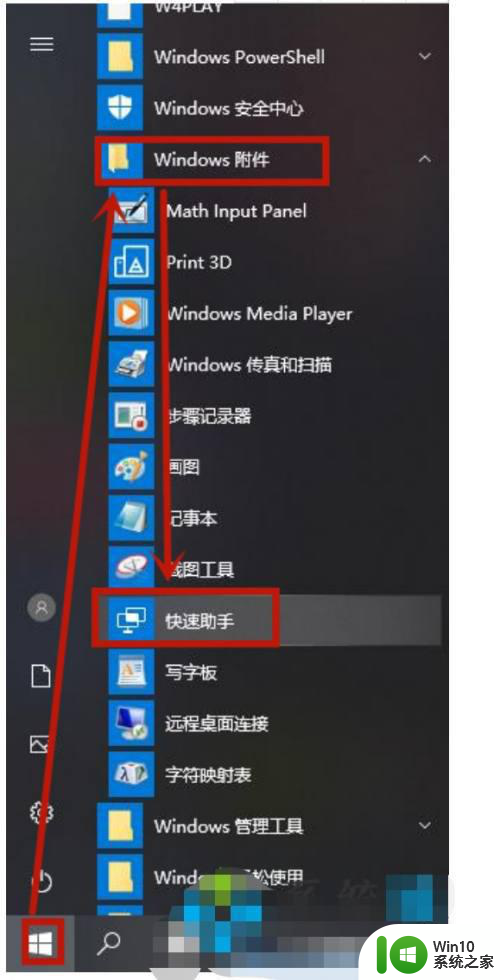
6、进入快速助手后,选择“提供协助”进入;
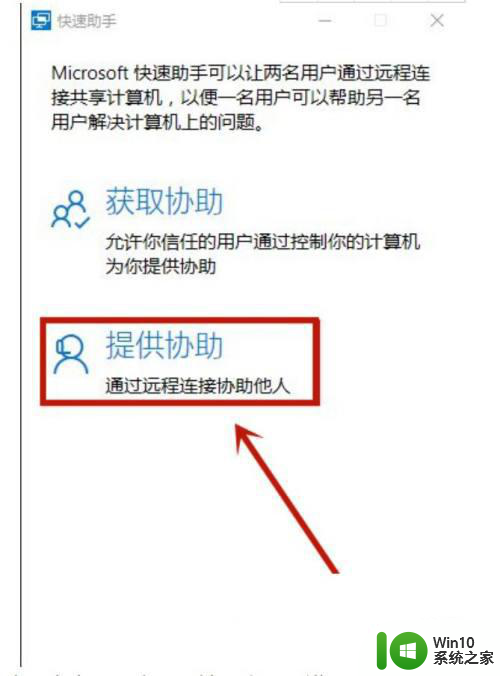
7、在登录页面输入“microsoft”账号点击下一步,再输入密码,进入之后就有共享安全代码了;
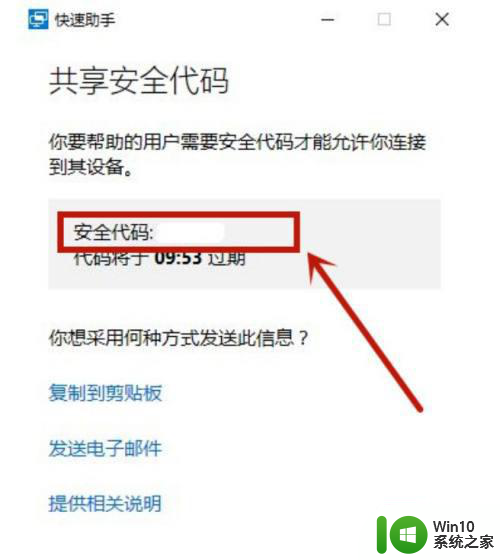
8、然后在需要控制的电脑上,打开快速助手进入之后,选择“获取协助”进入;
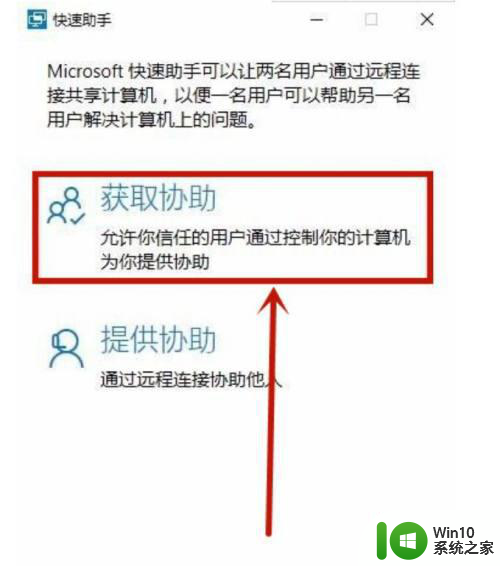
9、之后输入共享安全代码,点击提交即可。
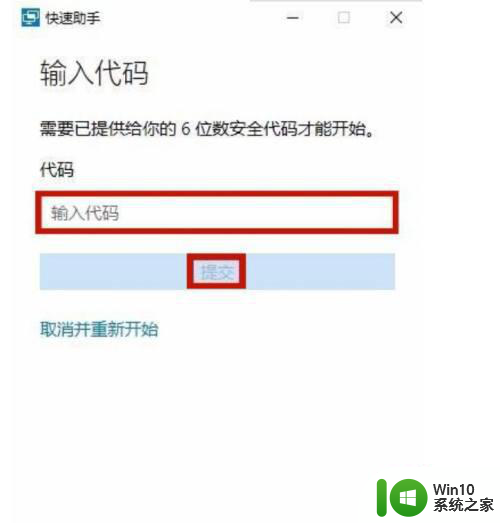
以上就是怎么在外面控制家里的电脑的全部内容,还有不清楚的用户就可以参考一下小编的步骤进行操作,希望能够对大家有所帮助。
怎么在外面控制家里的电脑 如何设置远程桌面访问家用电脑相关教程
- 远程桌面命令mstsc使用教程 远程控制电脑命令是什么
- 远程控制电脑工具选择指南 家庭网络配置与远程控制电脑的实现
- 如何用qq远程控制电脑 qq远程控制电脑怎么弄
- 设置nvidia控制面板拒绝访问无法应用选定的设置如何解决 NVIDIA控制面板拒绝访问无法保存设置
- 联想电脑控制面板在哪里? 联想电脑控制面板如何打开
- 如何远程控制电脑 如何使用远程控制软件远程控制自己的电脑
- mac怎么远程控制windows电脑 mac如何远程控制windows电脑
- 远程电脑怎么操作 电脑远程控制的常见问题及解决方法
- 如何解决电脑桌面右键没有nvidia控制面板的问题 电脑右键点击没有nvidia控制面板怎么办
- windows怎么远程连接ubuntu桌面 windows怎样远程访问ubuntu桌面
- qq远程控制别人电脑怎么弄 QQ远程控制电脑教程
- 苹果电脑在哪里设置桌面壁纸 苹果电脑怎样设置桌面壁纸
- windows 10 0x80070035 找不到网络路径的解决教程 Windows 10 0x80070035 解决方法
- 联想超级本yoga系列怎么设置U盘启动 联想超级本yoga系列如何在BIOS中设置U盘启动
- Windows8无法设置休眠功能怎么办? Windows8休眠功能设置失败怎么解决
- U盘扫描修复后文件丢失不见如何找回 U盘文件丢失后如何恢复
电脑教程推荐
- 1 Windows8无法设置休眠功能怎么办? Windows8休眠功能设置失败怎么解决
- 2 U盘扫描修复后文件丢失不见如何找回 U盘文件丢失后如何恢复
- 3 U盘安全选项消失不见处理教程 U盘安全选项消失不见怎么办
- 4 U盘装机完格式化后无法使用怎么办 U盘装机完格式化后无法使用怎么恢复数据
- 5 电脑开机显示missing operate system处理方法 电脑开机显示missing operate system怎么办
- 6 苹果手机提示您的帐户已在App Store和iTunes中被禁用如何解决 如何解禁苹果手机在App Store和iTunes中被禁用的帐户
- 7 华硕P8H61-MX R2.0主板通过bios设置u盘启动的步骤 华硕P8H61-MX R2.0主板如何设置u盘启动
- 8 没有读卡器时内存卡如何插在电脑上 电脑内存卡无读卡器怎样连接
- 9 电脑的小键盘数字怎么开启 电脑小键盘数字键无法打开
- 10 技嘉GA-MA78GM-US2H主板进入bios设置u盘启动的步骤 技嘉GA-MA78GM-US2H主板如何设置U盘启动
win10系统推荐
- 1 深度技术ghost win10 64位最新免费版v2023.05
- 2 萝卜家园win10 64位中文官方版
- 3 绿茶系统ghost win10 64位家庭优化版下载v2023.05
- 4 深度技术ghost win10 32位稳定专业版v2023.05
- 5 系统之家windows10 64位专业免激活版v2023.05
- 6 中关村ghost win10 32位游戏装机版v2023.05
- 7 华硕笔记本专用win10 64位经典专业版
- 8 深度技术ghost win10 64位专业破解版v2023.05
- 9 联想笔记本专用Win10专业版64位系统镜像下载
- 10 联想笔记本专用win10 64位流畅专业版镜像