远程控制电脑工具选择指南 家庭网络配置与远程控制电脑的实现
远程控制电脑工具选择指南,在当今数字化时代,许多人需要随时随地远程控制自己的电脑。无论是办公场景中需要远程操作远程服务器,还是在家中需要随时随地访问自己的家用电脑,远程控制电脑工具的选择和家庭网络的配置都是至关重要的。在本文中我们将为您介绍远程控制电脑工具的选择指南和家庭网络的配置方法,帮助您更好地实现电脑的远程控制。
解决方法:
1、右击“计算机”,从弹出的菜单中选择“属性”。
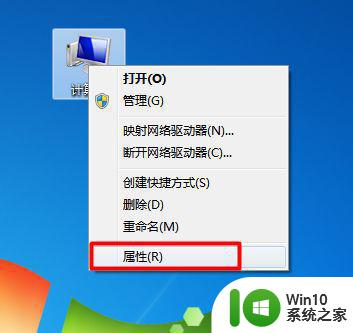
2、在打开的窗口中点击“远程设置”项进入。
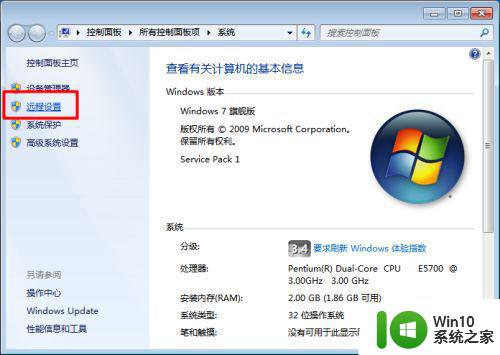
3、然后勾选“允许远程协助连接这台计算机”和“允许远程任意版本的远程桌面的计算机程序”项。
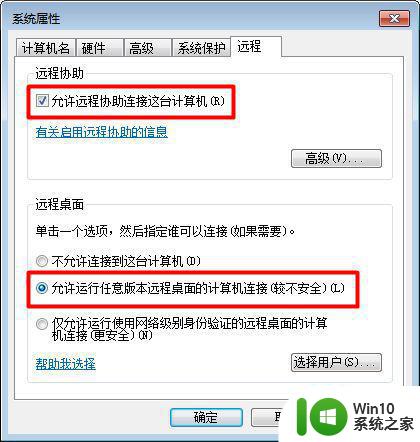
4、接下来需要为进行远程连接的账户设置密码。依次进入“控制面板”->“用户帐户和家庭安全”->“用户帐户”,点击“为您的账户创建密码”按钮。
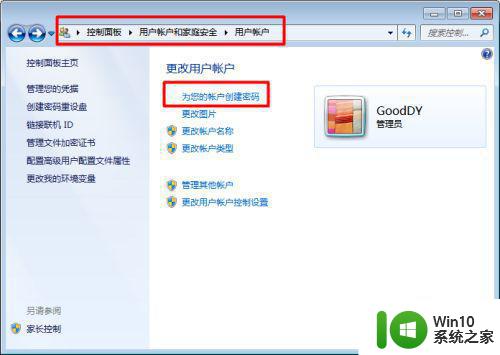
5、最后输入密码,点击“创建密码”按钮完成操作。
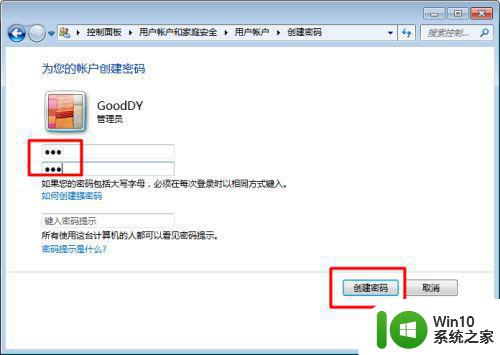
6、接下来其它用户就可以登陆当前计算机实现远程控制操作啦。在其它计算机上,点击“开始”->“所有程序”->“附件”->“远程桌面连接”项。
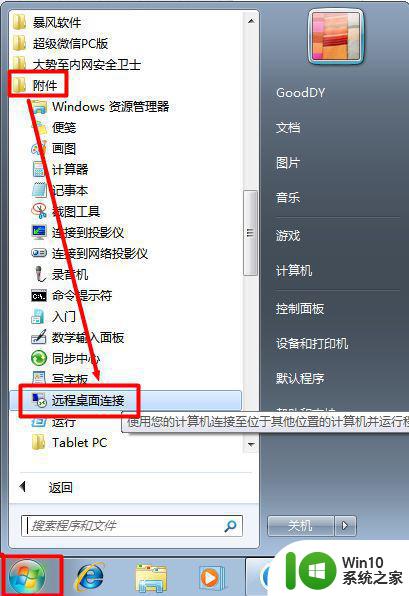
7、在打开的“远程桌面连接”窗口中,输入计算机名(IP地址)和用户名,点击“连接”按钮即可。
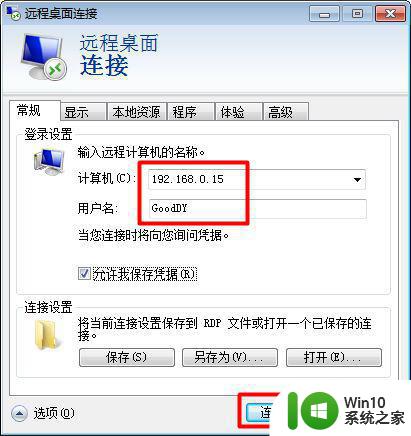
8、接下来就尝试进行连接,连接完成后就可以看到对方桌面啦,并且可以进行远程控制。

通过选择合适的远程控制电脑工具以及正确配置家庭网络,实现远程控制电脑变得更加简单。无论是办公、学习还是娱乐,远程控制电脑都能为我们带来便利。我们可以通过选择适合自己的工具,实现远程控制电脑的自由和灵活性,提升我们的工作、学习和娱乐体验。
远程控制电脑工具选择指南 家庭网络配置与远程控制电脑的实现相关教程
- qq远程控制别人电脑怎么弄 QQ远程控制电脑教程
- 如何进行远程控制电脑 如何通过网络远程操作电脑
- 如何远程控制电脑 如何使用远程控制软件远程控制自己的电脑
- 手机QQ如何实现远程控制电脑 手机QQ远程控制电脑的步骤和操作方法
- 如何用qq远程控制电脑 qq远程控制电脑怎么弄
- 如何通过TeamViewer实现电脑远程控制 电脑远程连接的设置和配置方法详解
- mac怎么远程控制windows电脑 mac如何远程控制windows电脑
- 手机怎么远程控制电脑 手机远程控制电脑软件有哪些
- 远程电脑怎么操作 电脑远程控制的常见问题及解决方法
- 电脑远程协助怎么弄 电脑之间怎么远程控制
- 手机远程控制自己电脑的方法 如何通过手机远程控制自己的电脑
- 远程控制电脑能查到痕迹吗 电脑被远程控制的记录如何查找
- 神舟bios设置u盘启动需要哪些步骤 神舟电脑如何设置U盘启动步骤
- 电脑密码忘记了怎么用u盘解锁教程 电脑密码忘记了怎么用U盘重置密码教程
- U盘量产最容易出错的地方 U盘量产出错原因
- XP系统快速启动栏不见怎么办?xp找回快速启动栏的两种方法 XP系统快速启动栏消失怎么恢复
电脑教程推荐
- 1 浅析u盘出现写保护的解决方法 U盘写保护解除方法
- 2 设置VMware虚拟机系统识别U盘的方法 如何在VMware虚拟机中设置系统识别U盘的方法
- 3 电脑里的资料考到优盘里的过程电脑里会有记录吗 电脑文件复制到优盘会留下记录吗
- 4 连接u盘就提示请将磁盘插入驱动器怎么回事 连接U盘后提示请将磁盘插入驱动器怎么解决
- 5 映泰主板bios设置u盘启动的操作方法 映泰主板bios如何设置u盘启动
- 6 Win8系统优化C盘实现减轻磁盘压力 Win8系统磁盘优化方法
- 7 windows系统U盘正确的拔取方法 如何正确拔出Windows系统U盘
- 8 轻松解决U盘不显示盘符的操作步骤 U盘插入电脑后没有盘符怎么办
- 9 浅谈u盘中出现乱码文件的解决方法 U盘乱码文件如何处理
- 10 U盘插电脑没反应的原因以及解决方法 U盘插电脑没有反应怎么办
win10系统推荐