mac怎么远程控制windows电脑 mac如何远程控制windows电脑
在现代信息社会中,远程控制电脑已经成为了一种常见的需求。对于需要在Windows和Mac之间切换操作的用户来说,如何在Mac上远程控制Windows电脑成为了一个值得关注的问题。本文将为您详细介绍如何有效在Mac上远程控制Windows电脑,让我们一起来学习一下吧。
具体方法:在应用程序中打开Microsoft Remote Desktop,点击中间的Add PC,或者左上角的+号
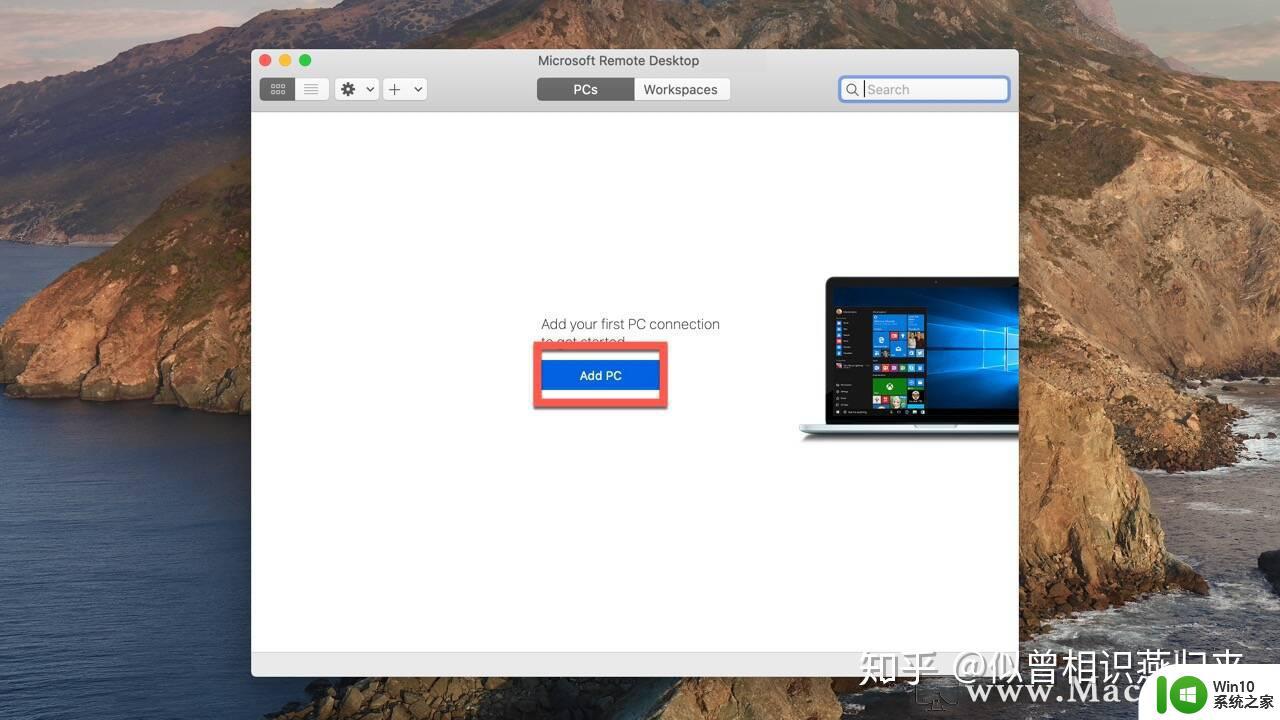
在弹出的窗口输入所要连接Win10电脑信息
PC Name:这里输入你要连接的远程计算机IP地址
UserName:平时登录计算机的用户名
Password:登录计算机的密码
输入以上信息后,直接关闭窗口就可以了,系统会自动保存。
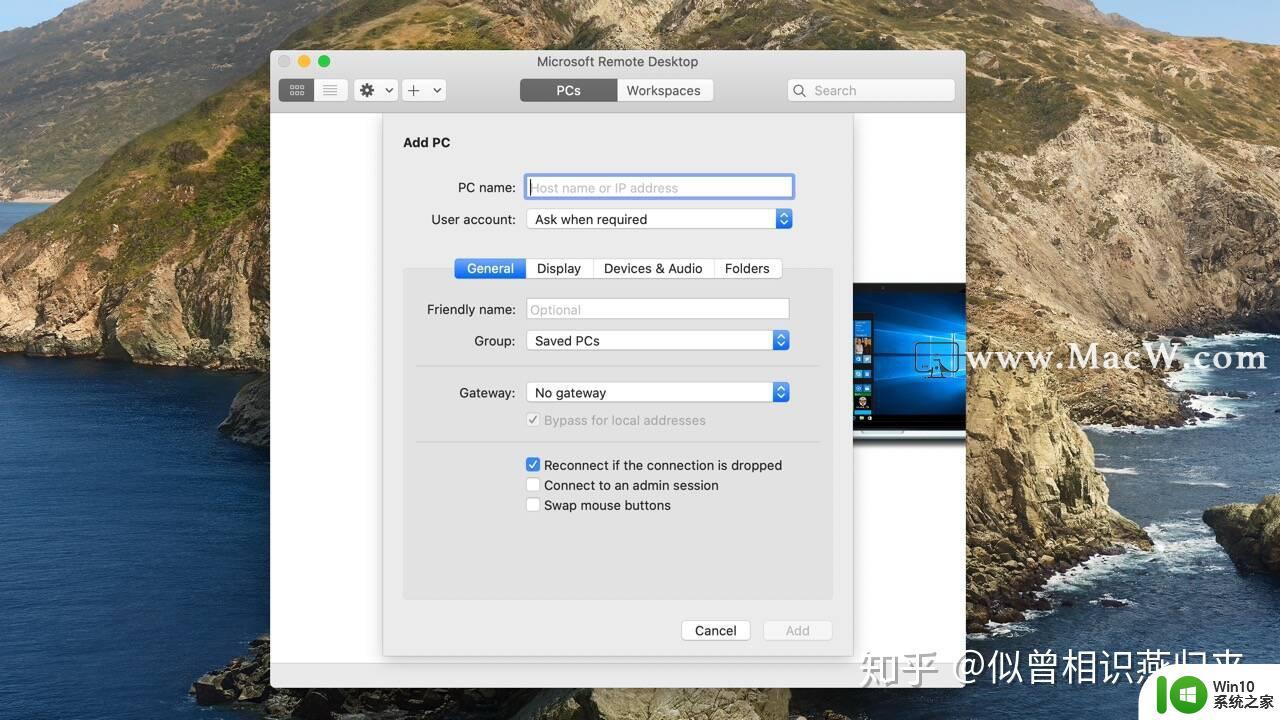
新建远程计算机后,在列表内就会出现了,您只需要双击就可以连接了。
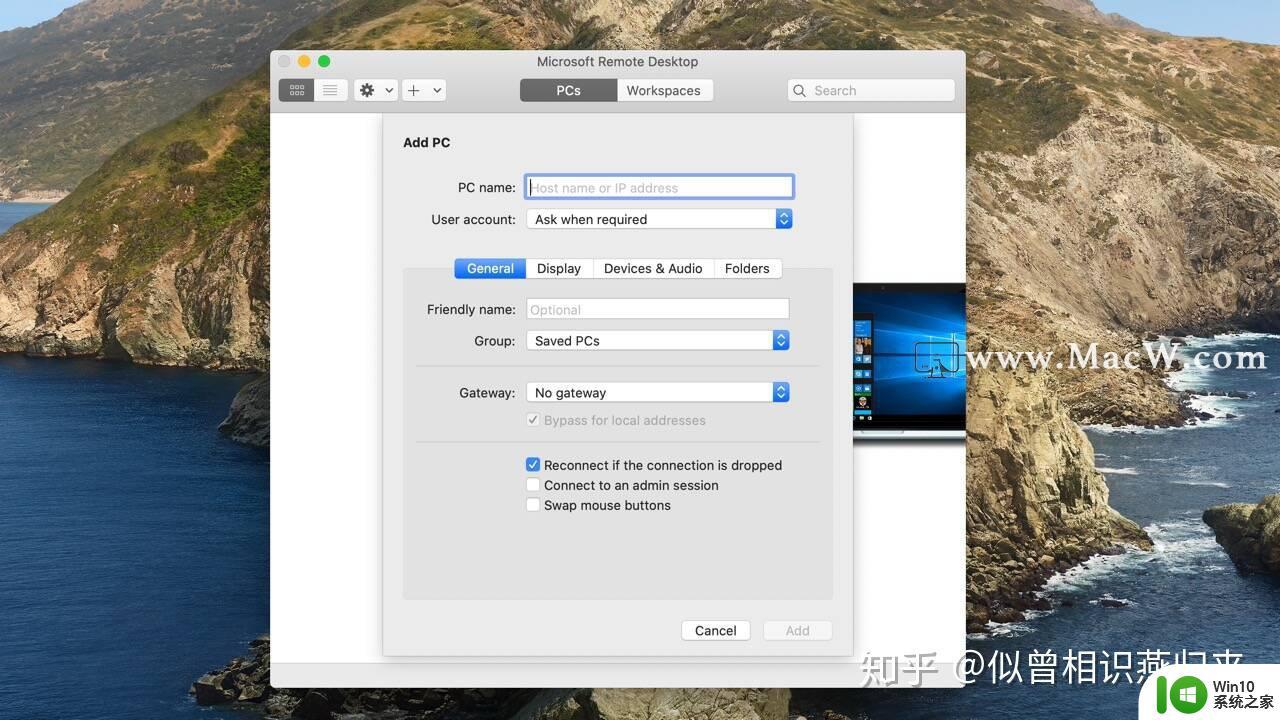
当您双击列表开始连接后,正常就会看到这个提示框了,单击“Continue”继续就可以了。Yes,已经成功连接至Windows系统了
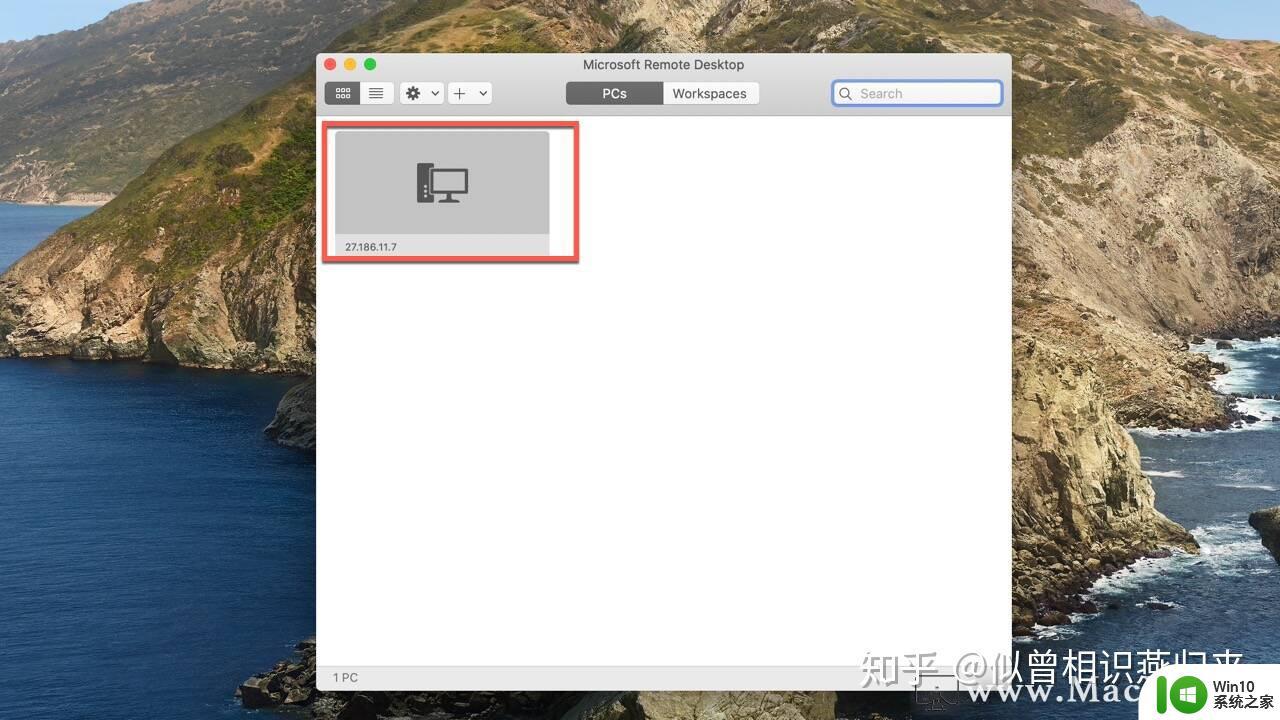
温馨提示:
(1)目标Win10电脑一定要先开机,否则从何连接?
(2)目标Win10电脑一定要提前打开“允许远程连接”的设置。
“Start”——“设置”——“系统”——“远程桌面”——“启用远程桌面”。
(3)用于远程登录Win10电脑的账号密码,一定要事先已经登录过目标Win10电脑,否则目标Win10电脑中没有出现过的用户,谈何登录?
——此条也许不适用于公司内网的情况,因为网管一般都有远程登录所有电脑的权限,在此不谈。
(4)确保用于远程登录的账号密码都是正确的,Win10电脑也是开机了的。其他条件都是没有问题的情况下,如果一次连接不成功,或者长时间处于无响应的状态的话,请取消后重新连接。
(5)如果目标Win10电脑已经有用户登录了的话,在目标Win10电脑上会弹出警示,请选择“允许远程连接“。
(6)祝使用愉快!
快来体验一下!
以上就是mac怎么远程控制windows电脑的全部内容,还有不懂得用户就可以根据小编的方法来操作吧,希望能够帮助到大家。
mac怎么远程控制windows电脑 mac如何远程控制windows电脑相关教程
- 如何用qq远程控制电脑 qq远程控制电脑怎么弄
- qq远程控制别人电脑怎么弄 QQ远程控制电脑教程
- windows系统怎么远程控制 windows系统远程控制方法
- 如何远程控制电脑 如何使用远程控制软件远程控制自己的电脑
- 手机怎么远程控制电脑 手机远程控制电脑软件有哪些
- 如何进行远程控制电脑 如何通过网络远程操作电脑
- 电脑远程协助怎么弄 电脑之间怎么远程控制
- 远程电脑怎么操作 电脑远程控制的常见问题及解决方法
- 远程控制电脑能查到痕迹吗 电脑被远程控制的记录如何查找
- 手机QQ如何实现远程控制电脑 手机QQ远程控制电脑的步骤和操作方法
- 手机远程控制自己电脑的方法 如何通过手机远程控制自己的电脑
- todesk取消远程控制的步骤 todesk远程控制如何退出
- 优盘插到电脑上一按右键就一直转圈怎么办 优盘右键转圈解决方法
- wps如何取消保存的文件到云 wps如何取消将文件保存到云端存储
- 怎么将带内容的u盘转换为ntfs格式 怎么将u盘上的文件转移到ntfs格式
- xp系统下如何设置火狐浏览器主页网址 XP系统火狐浏览器主页网址设置方法
电脑教程推荐
- 1 wps为什么打出来的字是红色的 wps字体为什么打出来是红色的
- 2 电脑系统u盘属性里面没有安全选项怎么办 电脑系统u盘属性安全选项缺失解决方法
- 3 电脑压缩包打不开显示压缩包已损坏或压缩格式未知怎么办 电脑压缩包打不开解压失败怎么办
- 4 文件夹里面怎么搜索wps的文件内容。 wps文件夹中搜索文件内容的方法
- 5 wps文字处理软件中对选定的单词按照英文字母顺序进行排序的方法
- 6 win8旗舰版开启收藏夹云同步的方法 win8旗舰版如何开启收藏夹云同步功能
- 7 wps怎样插入视频和音乐 wps插入视频和音乐的操作步骤
- 8 wps如何从ppt模式切换到打文章的那个版式去 wps如何切换到文章模式
- 9 wps怎么改变行距 wps行距怎么修改
- 10 明基笔记本电脑设置U盘启动的方法 明基笔记本电脑如何设置U盘启动
win10系统推荐
- 1 萝卜家园Windows10 64位专业完整版
- 2 中关村ghost win10 64位克隆专业版下载v2023.04
- 3 华为笔记本专用win10 64位系统绿色版
- 4 联想笔记本专用Ghost Win10 64位精简专业版
- 5 电脑公司ghost win10 64位官方免激活版v2023.04
- 6 雨林木风Ghost Win10 64位完美官方版
- 7 雨林木风ghost win10 32位最新精简版v2023.04
- 8 技术员联盟ghost win10 32位 精简安装版系统
- 9 东芝笔记本ghost win10 32位免激专业版v2023.04
- 10 电脑公司ghost win10 64位最新免激活版v2023.04