win10添加藏文输入法的方法 win10如何设置藏文输入法
更新时间:2024-01-31 12:33:06作者:jiang
在如今数字化时代,电脑已经成为我们生活中必不可少的工具之一,而对于藏文使用者来说,在Win10系统中添加藏文输入法成为一项重要的需求。通过简单的设置,我们可以方便地在电脑上输入和编辑藏文。本文将介绍Win10系统中添加藏文输入法的方法,帮助藏文使用者轻松实现输入和编辑藏文的目标。无论是为了学习藏文、工作需求还是其他原因,学会设置藏文输入法将为我们的电脑使用带来更多便利和效率。接下来让我们一起了解一下Win10系统中如何添加藏文输入法吧!
具体方法如下:
第一步:点击设置。
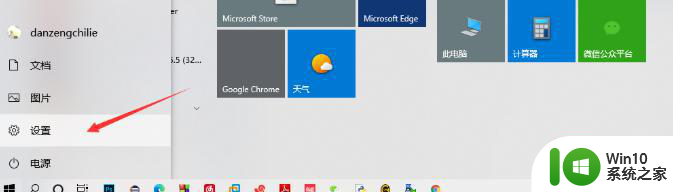
第二步:点击时间和语言
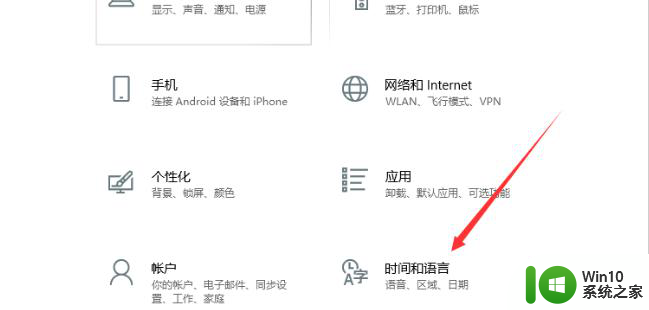
第三步:点击语言
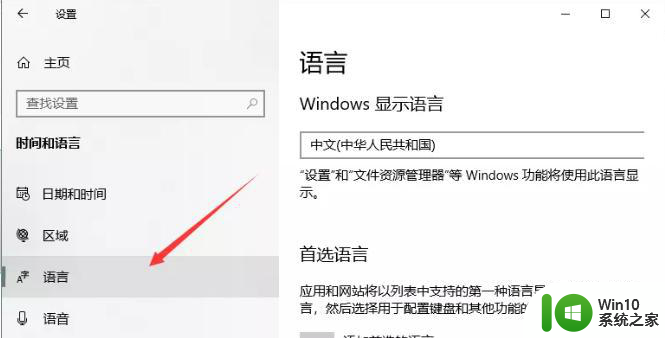
第四步:点击添加首选语言
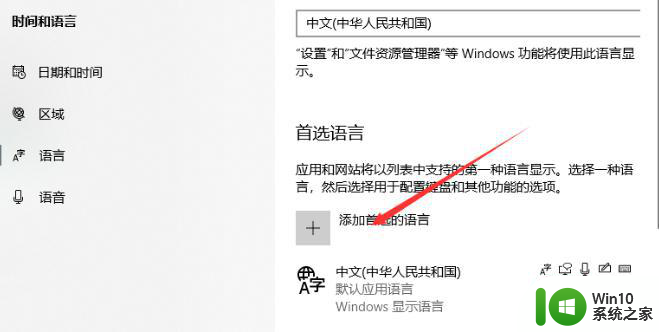
第五步:选择藏文
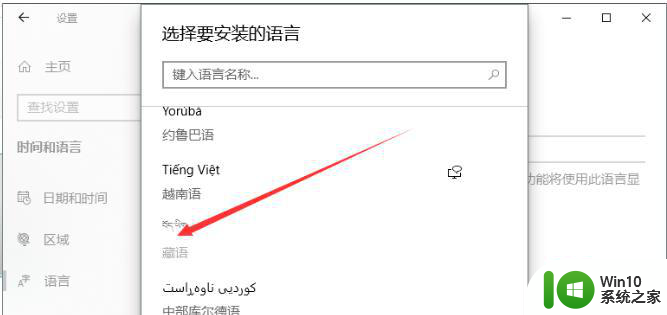
第六步:???????? 点击选项
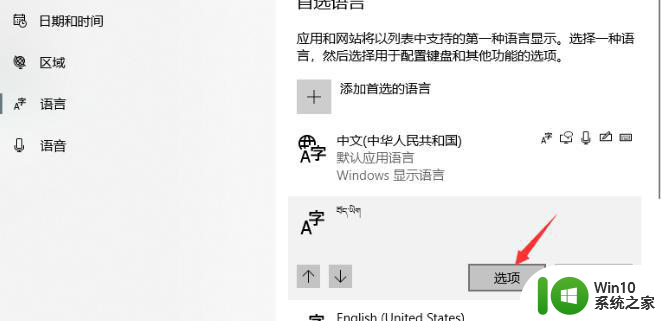
第七步:点击添加键盘
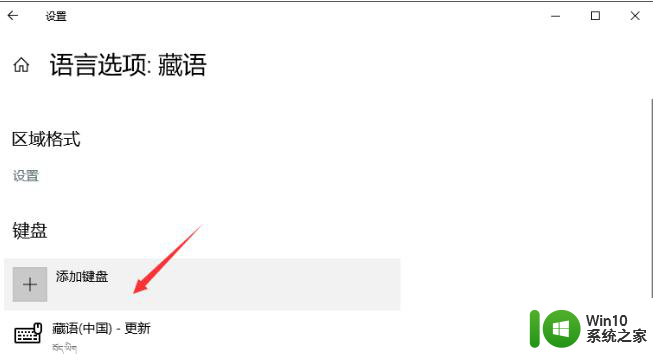
第八步:选择藏文(中国)即可
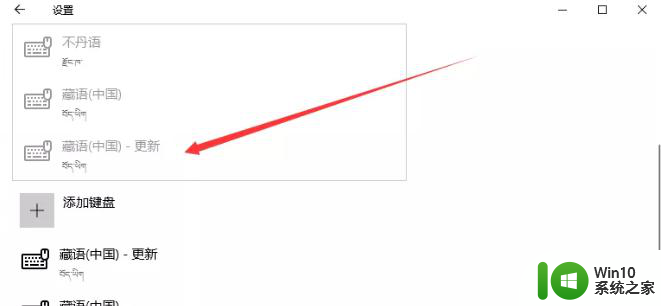
以上就是win10添加藏文输入法的方法的全部内容,有遇到这种情况的用户可以按照小编的方法来进行解决,希望能够帮助到大家。
win10添加藏文输入法的方法 win10如何设置藏文输入法相关教程
- win10添加英文输入法的方法 win10输入法如何添加英文
- win10中文输入法的添加方法 win10怎么安装中文输入法
- win10系统如何添加输入法 win10输入法添加怎么设置
- w10添加输入法的方法 Windows 10如何添加中文输入法
- win10添加输入法的具体方法 win10如何添加其他输入法
- 给win10添加泰语输入法的方法 win10如何设置泰语输入法
- win10隐藏自带输入法的两种方法 win10怎样隐藏自带输入法
- win10输入法添加美式键盘设置方法 window10怎么添加美式输入法
- win10添加俄语输入法的具体方法 win10如何添加俄语输入法
- win10系统怎么添加五笔输入法 win10系统如何添加五笔输入法
- win10系统怎样添加输入法 win10系统如何添加输入法
- win10输入法简体中文设置方法 win10输入法简体中文怎么设置
- w10系统英文输入法纠错功能怎么设置 w10系统英文输入法纠错功能设置步骤
- 你的游戏环境异常请重启机器再试的解决步骤win10 Win10游戏环境异常重启机器
- win10电脑卓越性能怎么开启 win10卓越性能模式怎么开启
- 更新win10无法打开steam游戏如何解决 win10打不开steam游戏怎么办
win10系统教程推荐
- 1 win10需要使用新应用以打开此windowsdefender链接怎么解决 如何解决win10需使用新应用打开windowsdefender链接问题
- 2 win10玩war3内存不足 Win10魔兽争霸3内存不足提示怎么办
- 3 戴尔电脑w10系统自动更新后显示你的电脑未正确启动如何处理 戴尔电脑w10系统自动更新后无法正确启动解决方法
- 4 win10开机出现0xc0000001系统页面进不去如何处理 win10系统页面0xc0000001错误怎么解决
- 5 windows10 pro 20h2立体声混音卡没有了怎么恢复 Windows10 Pro 20H2立体声混音卡消失如何解决
- 6 win10系统资源管理器总自动刷新怎么解决 win10系统资源管理器频繁自动刷新怎么处理
- 7 usb无线网卡在win10系统不能用解决方法 win10系统usb无线网卡连接不上网络怎么办
- 8 win10更新后22h2的05更新后电脑卡顿 Win10系统更新后卡顿优化教程
- 9 win10这个软件与你操作系统不相容如何处理 Win10软件与操作系统不兼容怎么办
- 10 电脑刚装完win10系统显示屏显示超出工作频率范围怎么办 电脑显示器超出工作频率范围怎么调整
win10系统推荐