win10禁止文件夹写入的具体步骤 如何在win10中设置文件夹禁止写入权限
win10禁止文件夹写入的具体步骤,在日常使用Windows 10操作系统时,我们经常会遇到需要限制某些文件夹的写入权限的情况,无论是为了保护重要的个人文件,还是为了防止恶意软件的入侵,禁止文件夹写入权限都是一种有效的安全措施。在Windows 10中,如何准确地设置文件夹的禁止写入权限呢?接下来我们将详细介绍具体的步骤,让您能够轻松实现这一目标。
1、未设置前我们可以将文件复制到常用文件的文件夹中:进入资源管理器,左键双击:文档 磁盘(或其它磁盘)。
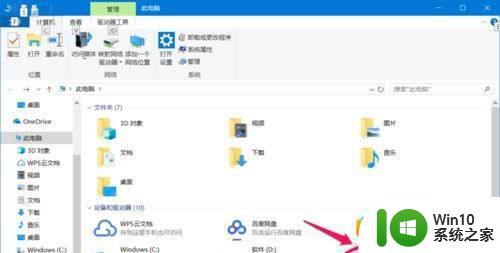
2、在打开的文档窗口中,我们左键双击:常用文件文件夹(或其它文件夹)。
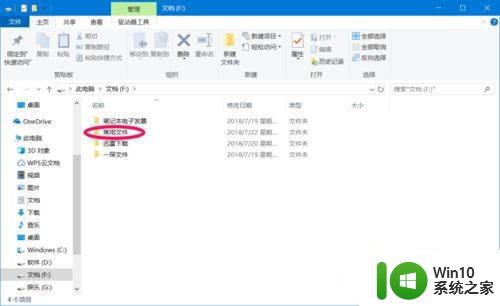
3、复制一个文件到常用文件的文件夹中,我们可以看到,文件可以顺利的复制到这个文件夹中。
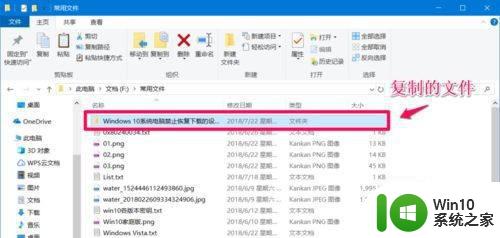
4、设置禁止文件夹写入。
右键点击常用文件的文件夹,在右键菜单中点击:属性,打开常用文件 属性窗口。
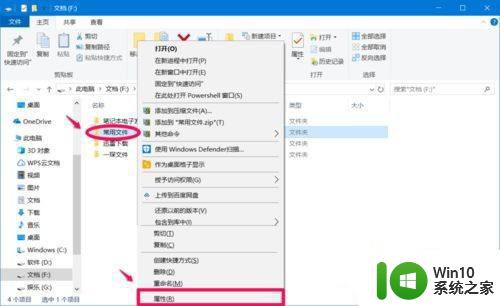
5、在常用文件 属性窗口 中,我们点击:安全 - 编辑,打开常用文件 的权限。
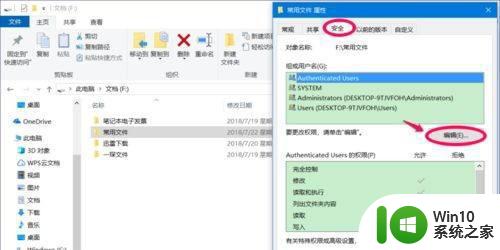
6、在常用文件 的权限窗口中,❶ 点击:Users;❷ 点击:Users 的权限栏中写入 - 拒绝的复选框打勾; ❸ 点击:应用 - 确定。
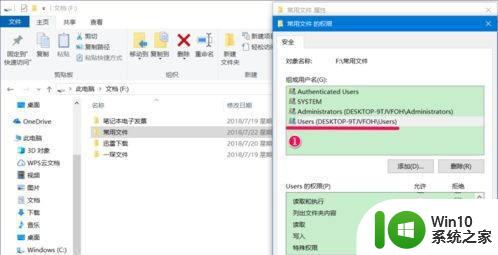
7、回到 常用文件 属性窗口中,我们点击:确定。
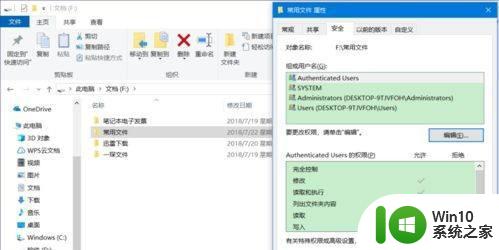
8、左键双击常用文件的文件夹,复制一个文件到这个文件夹中。
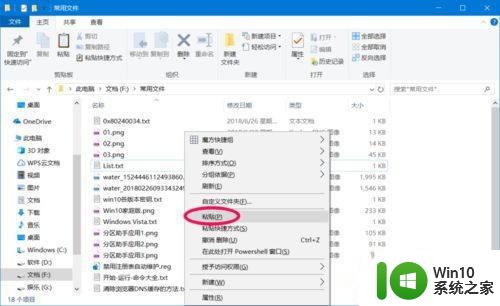
9、我们在右键菜单中点击粘贴后,显示:你需要权限来执行此操作,点击重试同样如此,也就是说,应用文件的文件夹不能再写入文件。
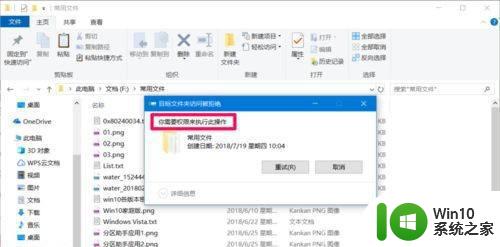
10、恢复文件夹写入权限。
如果自己有文件需要写入这个文件夹,则应该恢复此文件夹的写入权限,操作方法如下:
右键点击常用文件的文件夹(禁止写入权限的文件夹) - 属性 - 安全 - 编辑 - Users;- ❶ Users 的权限栏中写入 - 拒绝的复选框中的勾 - 点击去掉;❷ 点击:应用 - 确定;❸ 回到常用文件 属性窗口中,点击:确定。
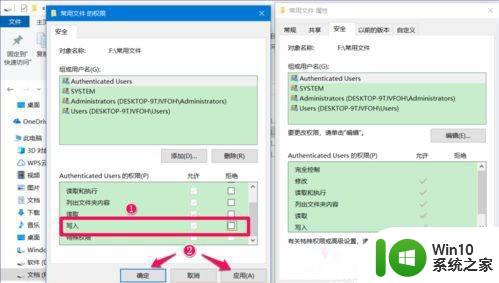
11、我们再将某一文件复制到常用文件的文件夹中,现在就可以顺利的复制了。
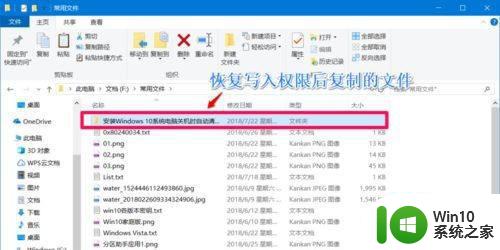
以上就是Win10禁止文件夹写入的具体步骤,如果出现此类情况,您可以按照本文提供的步骤解决问题,非常简便快捷,一步到位。
win10禁止文件夹写入的具体步骤 如何在win10中设置文件夹禁止写入权限相关教程
- Win10临时文件夹无写入权限的解决技巧 Win10临时文件夹无写入权限怎么办
- win10如何修改文件夹权限设置 win10文件夹权限调整步骤
- win10如何设置本地文件夹共享访问权限 win10共享文件夹访问权限设置步骤详解
- 如何给Win10文件夹加密保护 Win10文件夹密码保护的具体步骤
- 设置win10共享文件夹权限的方法 win10共享文件夹权限在哪里设置
- win10关闭文件夹预览的具体步骤 win10怎么关闭文件夹预览
- win10解除文件夹管理员权限设置方法 Win10如何取消文件夹管理员权限设置
- win10文件夹所有者权限修改方法 如何在win10系统中修改文件夹权限
- win10设置共享文件夹步骤 win10系统如何设置共享文件夹
- win10共享文件夹权限设置的方法 win10共享文件夹权限怎么设置
- win10设置访问权限的方法 win10怎么设置文件夹访问权限
- win10如何取消文件夹共享 Win10如何停止文件夹共享
- win10清除共享文件夹访问密码 Win10如何取消共享文件夹访问密码设置
- win10自动更新服务禁用后又自动开启怎么办 win10自动更新服务禁用后仍然自动开启怎么办
- win10不能登微软账号出现错误0x80190001如何处理 win10无法登录微软账号怎么办
- win10设置了开机启动却不启动 win10系统蓝屏无法启动怎么解决
win10系统教程推荐
- 1 win10清除共享文件夹访问密码 Win10如何取消共享文件夹访问密码设置
- 2 win10自动更新服务禁用后又自动开启怎么办 win10自动更新服务禁用后仍然自动开启怎么办
- 3 win10设置了开机启动却不启动 win10系统蓝屏无法启动怎么解决
- 4 win10点击setup.exe没有反应打不开怎么解决 win10点击setup.exe无反应无法打开怎么办
- 5 win10快速更新 win10系统快速更新方法
- 6 win10多任务处理图标不见了 Win10任务栏图标消失恢复方法
- 7 win10与win10组网 win10系统两台电脑如何组建局域网
- 8 win10控制面板设置没问题前面没声音如何解决 win10控制面板设置无声音
- 9 win10用电视当显示器有没有办法调用扬声器 Win10 HDMI线连接电视后声音没有输出怎么设置
- 10 win10打开USB调试开关的快捷方法 如何在Win10系统中快速打开USB调试开关
win10系统推荐
- 1 系统之家ghost win10 64位官方精简版
- 2 深度技术ghost win10 64位最新免费版v2023.05
- 3 萝卜家园win10 64位中文官方版
- 4 绿茶系统ghost win10 64位家庭优化版下载v2023.05
- 5 深度技术ghost win10 32位稳定专业版v2023.05
- 6 系统之家windows10 64位专业免激活版v2023.05
- 7 中关村ghost win10 32位游戏装机版v2023.05
- 8 华硕笔记本专用win10 64位经典专业版
- 9 深度技术ghost win10 64位专业破解版v2023.05
- 10 联想笔记本专用Win10专业版64位系统镜像下载