win10系统amtlib.dll文件安装设置方法 win10系统amtlib.dll怎么安装
在win10系统中,有些用户由于办公的需要,因此就得在电脑中安装AdobeCS6软件,可是安装后却发现缺少amtlib.dll文件,而amtlib.dll文件是AdobeCS6系列软件通用解除注册的补丁,安装完官方原版后,直接将破解补丁里的amtlib.dll接到PS的安装根目录下覆盖就好,下面小编就来告诉大家win10系统amtlib.dll怎么安装。
具体方法:
1、我们要在网上下载好注册机(amtemu注册机),百度搜索便会有。下载好后打开。
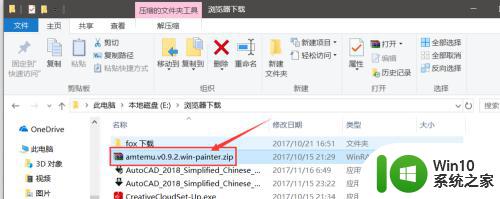
2、文件一般是压缩文件,我们双击打开,在压缩文件里面,有几个子文件。我们找到一个叫amtemu的可执行的子文件(EXE结尾的文件),双击打开。
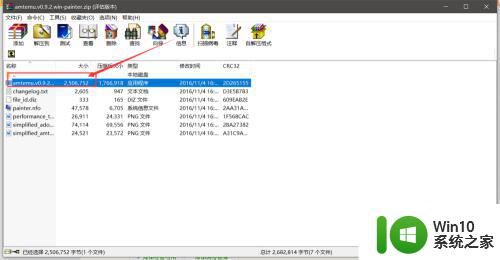
3、打开后,我们先要选择好要安装补丁的软件。这里就以photoshop为例,我们点击首行,会有许多下拉项。我们下滑,找到photoshop,点击确定。
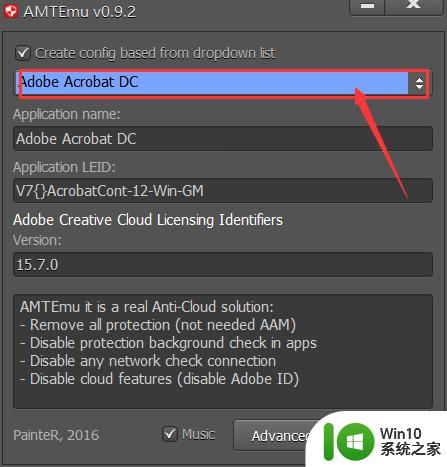
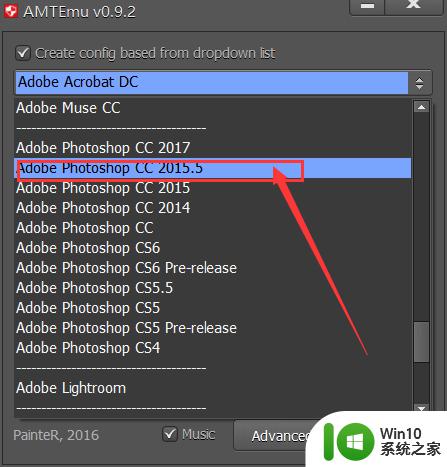
4、然后我们点击右下角的install,开始安装补丁(其实是安装替代文件)。然后找到安装的文件夹,找一个叫amtlib.dll的文件,点击确定。
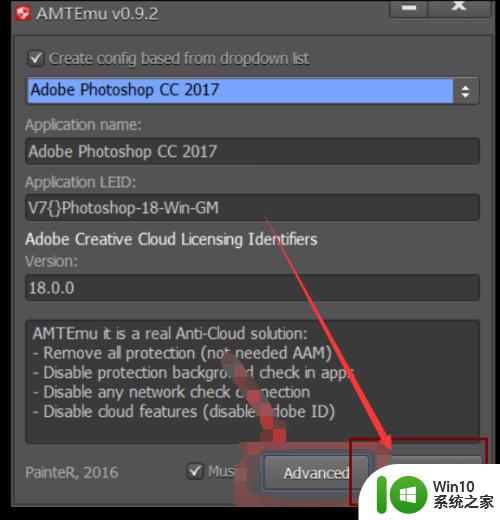
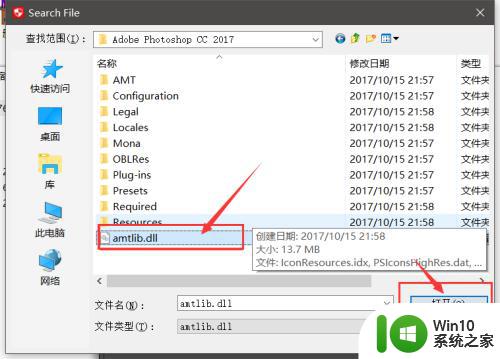
5、如果你忘了文件安装的位置,也不要紧。你只需要右键点击桌面上的软件图标,查看属性。在属性里我们可以看到有个起始位置,那就是软件的安装位置。
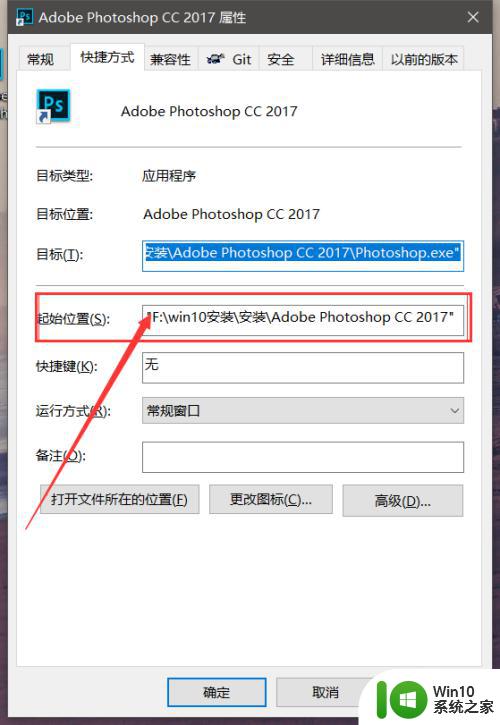
6、这时候再打软件,如果没有出现七天试用的提示,只说明安装成功了。
以上就是小编给大家分享的一篇win10系统amtlib.dll怎么安装了,还有不清楚的用户就可以参考一下小编的步骤进行操作,希望能够对大家有所帮助。
win10系统amtlib.dll文件安装设置方法 win10系统amtlib.dll怎么安装相关教程
- win10系统inf文件如何安装 win10系统如何手动安装inf文件
- win10系统安装quicktime.cab提示不能安装文件怎么解决 win10系统安装quicktime.cab文件失败怎么解决
- win10系统提示boot.wim文件无法安装怎么办 Win10系统安装出现boot.wim文件无法找到解决方法
- 图文教你在win10安装AE CS6软件 win10系统怎么样安装AE CS6软件
- win10怎么重新安装系统 win10重新安装系统的方法
- 图文教你win10系统安装DirectX 9.0 win10系统怎么样安装DirectX 9.0
- window7如何设置系统禁止安装软件 window7禁止安装软件怎么设置
- win10系统安装PR失败怎么办 解决win10系统安装PR失败的方法
- win10系统安装net framework 3.5的操作方法 net framework 3.5怎么安装到win10系统
- 电脑怎么安装双系统win10 win10双系统启动设置方法
- 安装正版系统win10的具体方法 怎么安装win10操作系统
- 怎样免费安装正版win10系统 安装正版win10系统盘的方法
- win7计算机意外重新启动.windows安装无法继续如何解决 Win7计算机意外重新启动频繁怎么办
- windows10为什么安装不了autocad2008要怎么解决 windows10安装autocad2008失败怎么办
- 苹果电脑如何用u盘装win7系统 苹果电脑如何通过U盘安装Windows 7系统
- 如何解决win7安装打印机提示打印处理器不存在的问题 win7打印机驱动安装教程
系统安装教程推荐
- 1 win7计算机意外重新启动.windows安装无法继续如何解决 Win7计算机意外重新启动频繁怎么办
- 2 windows10为什么安装不了autocad2008要怎么解决 windows10安装autocad2008失败怎么办
- 3 windows7如何重新下载安装一下realtek高清音频管理器 Windows 7如何重新下载安装Realtek高清音频管理器软件
- 4 u教授怎么装w8系统 U教授w8系统装机步骤
- 5 usb盘装系统镜像文件需要解压吗 USB盘装系统镜像文件解压方法
- 6 windows7重装系统后usb集线器驱动有异常鼠标键盘用不了怎么办 Windows7重装系统后USB集线器驱动异常无法识别外接设备怎么解决
- 7 笔记本电脑安装win10系统后风扇一直转怎么办 笔记本电脑风扇持续转动怎么解决
- 8 重装win7系统后无法上网出现dns错误修复方法 win7系统dns错误无法修复
- 9 win10彻底清除office2010安装文件怎样操作 如何彻底清除Win10系统中的Office2010安装文件
- 10 老电脑加装固态硬盘安装win10后速度没有明显加快如何解决 老电脑加装固态硬盘win10速度未提升怎么办
win10系统推荐
- 1 联想笔记本专用Ghost Win10 64位精简专业版
- 2 电脑公司ghost win10 64位官方免激活版v2023.04
- 3 雨林木风Ghost Win10 64位完美官方版
- 4 雨林木风ghost win10 32位最新精简版v2023.04
- 5 技术员联盟ghost win10 32位 精简安装版系统
- 6 东芝笔记本ghost win10 32位免激专业版v2023.04
- 7 电脑公司ghost win10 64位最新免激活版v2023.04
- 8 深度技术ghost win10 32位升级稳定版
- 9 联想笔记本专用win10 64位家庭中文版免激活
- 10 系统之家ghost win10 64位极速正式版下载v2023.04