怎么设置繁体字键盘 如何在手机上将输入法设置为繁体字
更新时间:2023-11-19 12:36:52作者:yang
怎么设置繁体字键盘,在当今数字化的时代,手机已经成为我们生活中不可或缺的一部分,对于那些习惯使用繁体字的人来说,在手机上输入繁体字可能会带来一些困扰。幸运的是现在市场上有许多输入法可以帮助我们将手机的键盘设置为繁体字输入。无论是在iOS系统还是安卓系统上,只需简单的设置,我们就能轻松地在手机上输入繁体字。本文将介绍如何设置繁体字键盘,并带来更加便捷的输入体验。
具体方法:
1.点击开始菜单,找到并点击“设置”
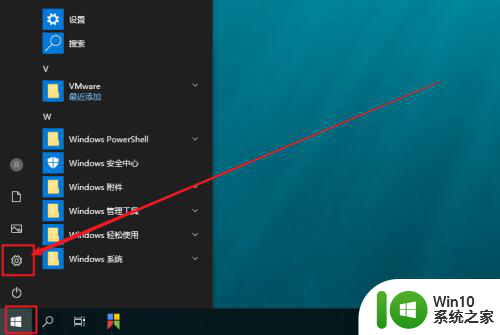
2.进入Windows 设置后,找到并点击“时间和语言”
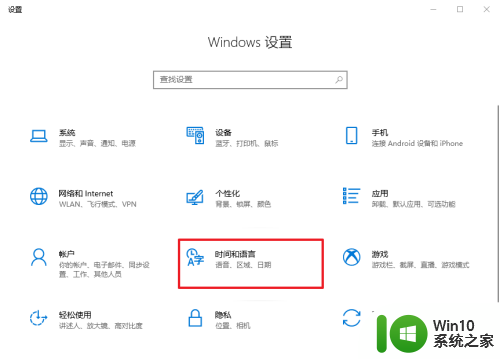
3.然后,点击左侧的“语言”选项卡
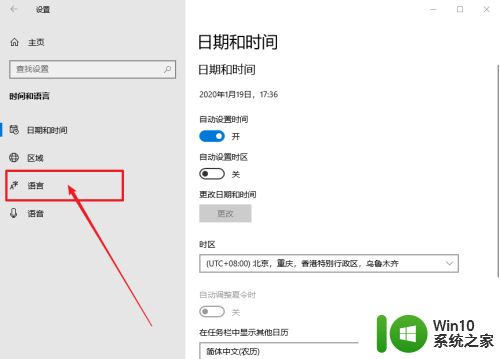
4.之后,在右侧页面,找到并点击“中文”选项,再点击“选项”
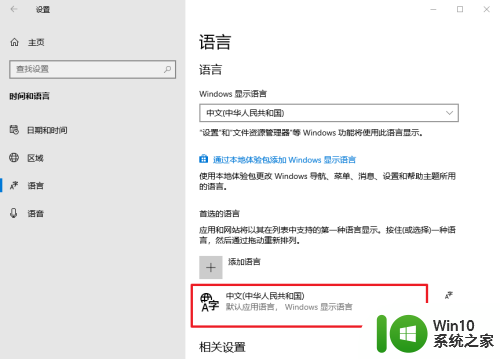
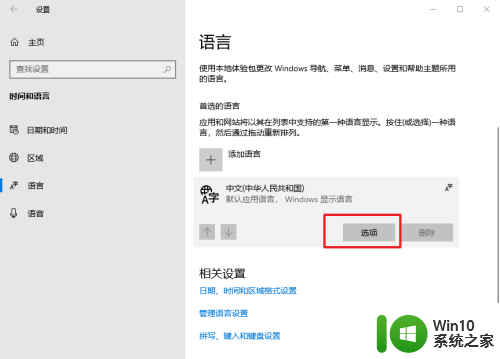
5.进入中文设置页面后,找到并点击你需要设置的输入法。比如“微软拼音”,再点击“选项”
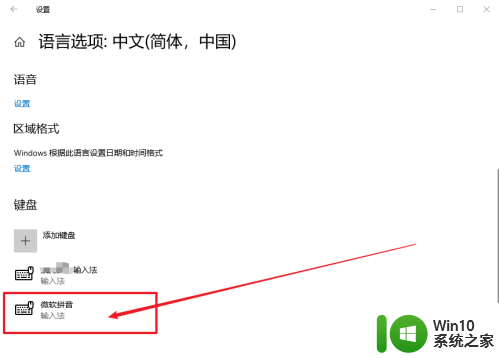
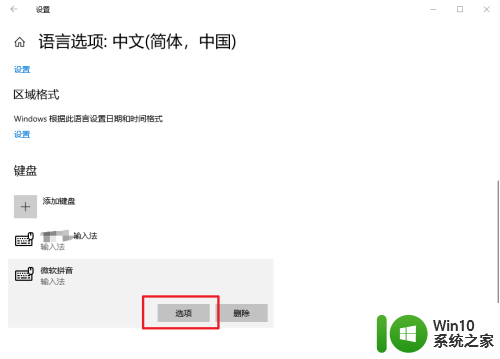
6.在微软拼音页面,点击“常规”
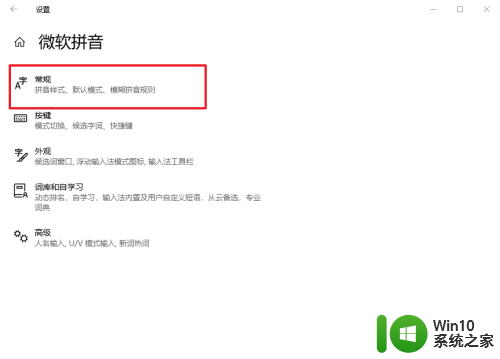
7.最后,在选择字符集的位置,点击并选择“繁体中文”即可
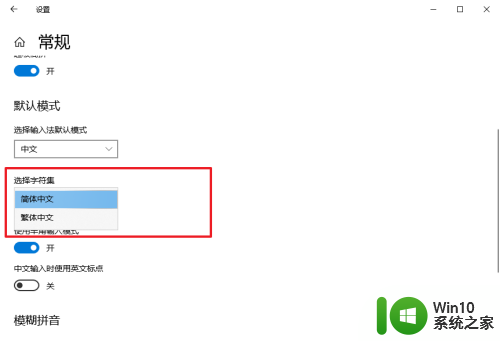
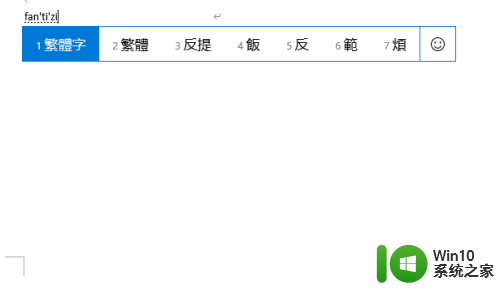
以上就是如何设置繁体字键盘的全部内容,如果你遇到了这种问题,可以根据这篇文章的方法来解决,希望本文能对你有所帮助。
怎么设置繁体字键盘 如何在手机上将输入法设置为繁体字相关教程
- 电脑输入法成繁体字了怎么调 如何将输入法设置为繁体字模式
- 键盘繁体字怎么改成简体 如何在 Windows 10 上将微软拼音输入法的繁体切换为简体
- 微信使用繁体输入法步骤 微信输入法如何设置繁体字
- 手机字体繁体字怎么设置成简体 怎么把手机繁体字改成简体字
- 微软输入法繁体改简体的教程 微软输入法如何将繁体字转换为简体字
- 手机搜狗输入法怎么切换繁简体 搜狗输入法的繁体字如何切换为简体
- 电脑输入法繁体怎么变为简体 输入法如何切换繁体字为简体字
- 五笔输入法简繁体转换 五笔打字繁体字转简体字方法
- 电脑输入法变成繁体字如何解决 为什么电脑输入法变成繁体字
- wps如何将繁体字换成简体字 wps office如何将繁体字替换为简体字
- 电脑输入法成繁体字了怎么改成简体 输入法繁体字简体切换方法
- 电脑变成繁体字 电脑如何调整字体为繁体字
- 笔记本提示计算机的内存不足如何解决 笔记本内存不足怎么办
- 怎么设置网络不让别人用 怎样设置无线网络MAC地址过滤防止他人蹭网
- windows 10 0x80070035 找不到网络路径的解决教程 Windows 10 0x80070035 解决方法
- 联想超级本yoga系列怎么设置U盘启动 联想超级本yoga系列如何在BIOS中设置U盘启动
电脑教程推荐
- 1 Windows8无法设置休眠功能怎么办? Windows8休眠功能设置失败怎么解决
- 2 U盘扫描修复后文件丢失不见如何找回 U盘文件丢失后如何恢复
- 3 U盘安全选项消失不见处理教程 U盘安全选项消失不见怎么办
- 4 U盘装机完格式化后无法使用怎么办 U盘装机完格式化后无法使用怎么恢复数据
- 5 电脑开机显示missing operate system处理方法 电脑开机显示missing operate system怎么办
- 6 苹果手机提示您的帐户已在App Store和iTunes中被禁用如何解决 如何解禁苹果手机在App Store和iTunes中被禁用的帐户
- 7 华硕P8H61-MX R2.0主板通过bios设置u盘启动的步骤 华硕P8H61-MX R2.0主板如何设置u盘启动
- 8 没有读卡器时内存卡如何插在电脑上 电脑内存卡无读卡器怎样连接
- 9 电脑的小键盘数字怎么开启 电脑小键盘数字键无法打开
- 10 技嘉GA-MA78GM-US2H主板进入bios设置u盘启动的步骤 技嘉GA-MA78GM-US2H主板如何设置U盘启动
win10系统推荐
- 1 深度技术ghost win10 64位最新免费版v2023.05
- 2 萝卜家园win10 64位中文官方版
- 3 绿茶系统ghost win10 64位家庭优化版下载v2023.05
- 4 深度技术ghost win10 32位稳定专业版v2023.05
- 5 系统之家windows10 64位专业免激活版v2023.05
- 6 中关村ghost win10 32位游戏装机版v2023.05
- 7 华硕笔记本专用win10 64位经典专业版
- 8 深度技术ghost win10 64位专业破解版v2023.05
- 9 联想笔记本专用Win10专业版64位系统镜像下载
- 10 联想笔记本专用win10 64位流畅专业版镜像