图片大小如何调整 照片大小调整方法
更新时间:2023-11-15 12:49:42作者:yang
图片大小如何调整,在当今数字化时代,我们经常会遇到需要调整照片大小的情况,无论是为了符合社交媒体的要求,还是为了在网页上更好地展示,调整照片大小已经成为我们日常生活中必不可少的一项技能。如何调整照片大小呢?有许多方法可以帮助我们轻松地完成这个任务。我们可以使用各种图像处理软件,如Photoshop或GIMP,来调整照片的尺寸。还有一些在线工具和移动应用程序可供选择。无论你是专业摄影师还是普通用户,掌握照片大小调整的方法将使你能够更好地处理和分享你的图像作品。
解决方法:
1、首先我们先查看下原照片的大小,这里显示的是987kb。
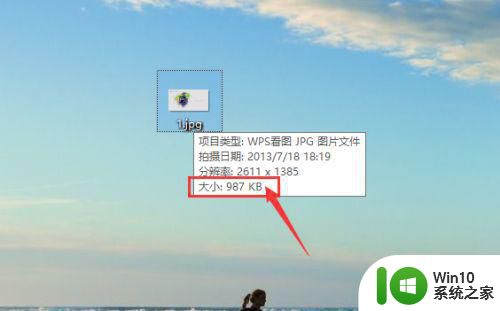
2、然后我们将该图片复制一下,得到一个副本,两个照片文件大小相同。
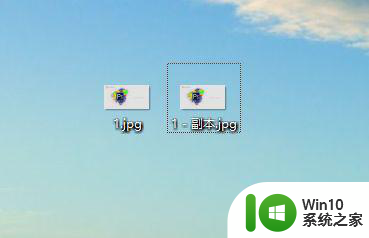
3、然后右击副本文件,选择编辑。
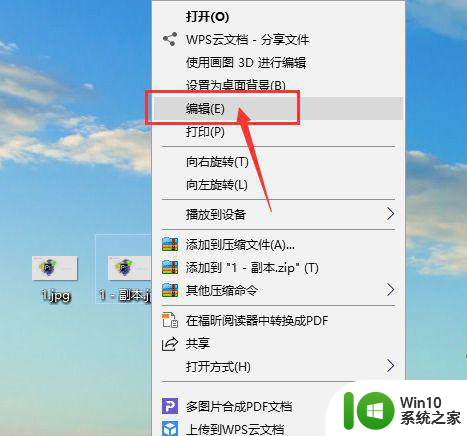
4、然后点击工具栏中的重新修改大小。
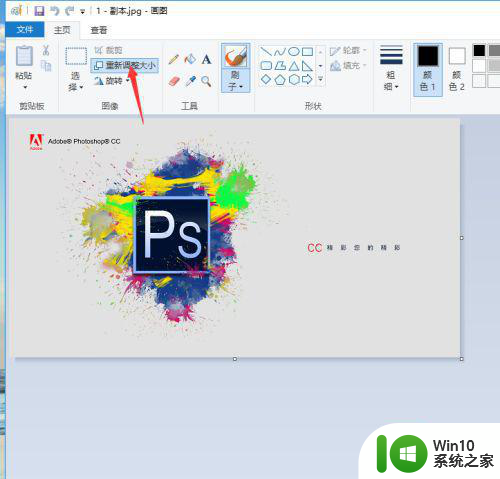
5、锁定长宽比,调节响应的比例,这里修改成50%,确定,保存。
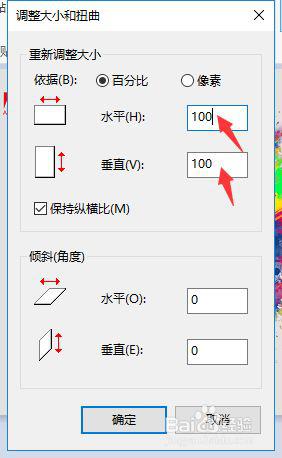
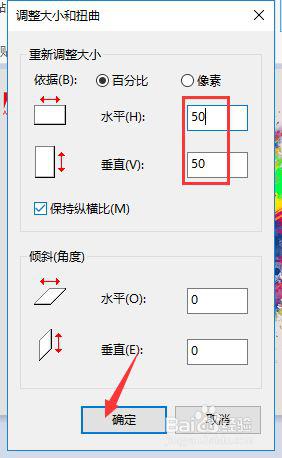
6、查看下修改后的图片文件大小,发现已经变成了165kb,文件大小被修改完成。
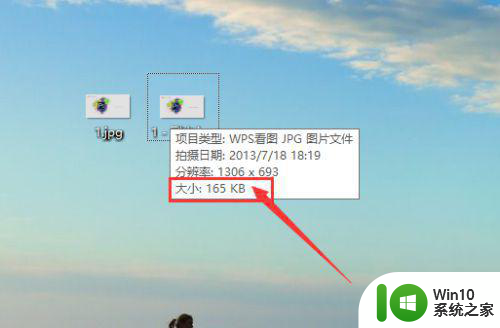
以上是有关如何调整图片大小的全部内容,如果有不明白的用户可以根据小编的方法进行操作,希望能够对大家有所帮助。
图片大小如何调整 照片大小调整方法相关教程
- 如何转变图片大小 如何在电脑上调整照片大小
- 怎么调整文件大小kb 如何调整照片大小为KB
- 怎样在画图里面调整图片大小 用画图怎么改照片大小
- ps图片大小的调整步骤 ps怎么调整图片大小
- wps图片大小调整 wps图片大小调整快捷键
- 电脑怎么改图片大小kb 照片怎么调整kb大小
- word如何调整图片像素大小 word修改图片像素大小步骤
- ps图片怎么调整尺寸大小 ps如何按比例调整图片尺寸大小
- 如何压缩照片文件大小到指定的KB 照片大小调整KB的方法和步骤
- 图片怎么调分辨率大小 图片调整分辨率方法
- 如何压缩电脑图片大小而不改变像素尺寸 在电脑上如何调整图片大小使其保持固定的文件大小
- 手机如何查看图片像素 苹果手机如何调整图片大小和像素
- 惠普笔记本解锁密码后黑屏怎么解决 惠普笔记本解锁密码后黑屏无法启动怎么办
- 直接拔出U盘不影响数据的解决方法 如何正确拔出U盘以保证数据安全
- 联想笔记本电脑显示已连接适配器未充电怎么办 联想笔记本电脑显示已连接适配器未充电解决方法
- 电脑里的资料考到优盘里的过程电脑里会有记录吗 电脑文件复制到优盘会留下记录吗
电脑教程推荐
- 1 电脑里的资料考到优盘里的过程电脑里会有记录吗 电脑文件复制到优盘会留下记录吗
- 2 连接u盘就提示请将磁盘插入驱动器怎么回事 连接U盘后提示请将磁盘插入驱动器怎么解决
- 3 映泰主板bios设置u盘启动的操作方法 映泰主板bios如何设置u盘启动
- 4 Win8系统优化C盘实现减轻磁盘压力 Win8系统磁盘优化方法
- 5 windows系统U盘正确的拔取方法 如何正确拔出Windows系统U盘
- 6 轻松解决U盘不显示盘符的操作步骤 U盘插入电脑后没有盘符怎么办
- 7 浅谈u盘中出现乱码文件的解决方法 U盘乱码文件如何处理
- 8 U盘插电脑没反应的原因以及解决方法 U盘插电脑没有反应怎么办
- 9 新加装内存条不显示 电脑内存添加后没有显示出来怎么办
- 10 电脑一直自动刷新闪屏完全用不了怎么办 电脑自动刷新闪屏解决方法
win10系统推荐