windows11系统桌面图标没显示的解决教程 win11系统桌面图标不显示怎么办
更新时间:2024-01-24 12:39:20作者:jiang
Windows 11系统桌面图标没显示的问题可能会让我们感到困扰,但幸运的是,存在解决方案来解决这个问题,当我们升级到Windows 11系统后,可能会遇到桌面图标不显示的情况。这可能是由于一些系统设置的更改或错误导致的。不用担心我们可以通过一些简单的步骤来解决这个问题,以确保我们的桌面图标正常显示。接下来我将分享一些解决Windows 11系统桌面图标不显示的方法,帮助我们恢复正常的桌面体验。
具体步骤如下:
1、首先右击桌面上的空白位置,在弹出菜单中选择“查看/显示桌面图标”项,一般这样就可以全部显示出来了。
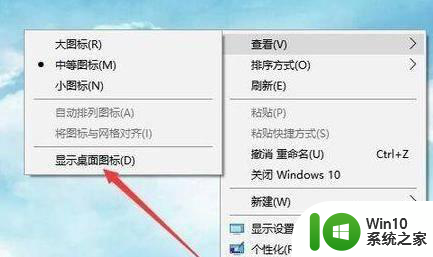
2、如果连任务栏也没有了显示,那么可以同时按下“Ctrl+Del+Alt”快捷键。
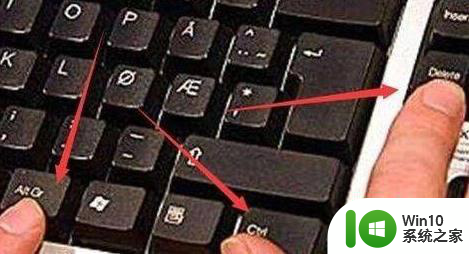
3、在打开的窗口中选择“任务管理器”菜单。
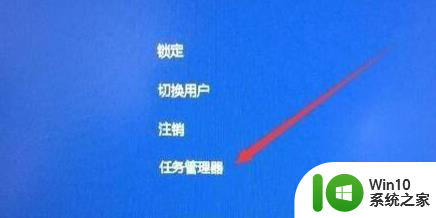
4、在打开的任务管理器中,点击左上角文件的菜单。
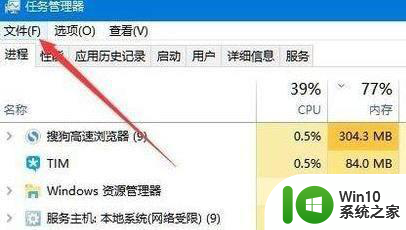
5、在文件菜单中,点击“运行新任务”项。
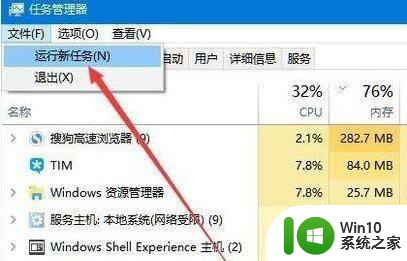
6、最后在新建任务窗口中,输入:explorer,点击确定,然后重建文件资源管理器即可全部搞定。
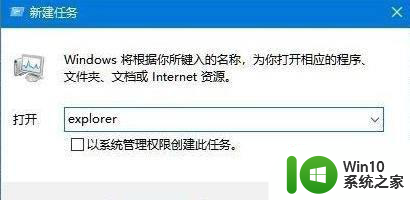
以上就是windows11系统桌面图标没显示的解决教程的全部内容,有遇到这种情况的用户可以按照小编的方法来进行解决,希望能够帮助到大家。
windows11系统桌面图标没显示的解决教程 win11系统桌面图标不显示怎么办相关教程
- windows11桌面图标不显示怎么解决 win11桌面图标显示不全怎么办
- win11桌面没显示我的电脑图标 Win11系统桌面上怎样设置显示我的电脑图标
- win11桌面图标不见了怎么恢复 win11桌面图标不显示怎么解决
- win11系统如何调出桌面 win11怎么显示桌面图标
- win11桌面显示计算机的方法 win11怎么显示计算机桌面图标
- win11系统桌面图标不见了如何找回 win11系统没有桌面图标怎么办
- win11新建文档不显示图标怎么办 Win11桌面新建文档图标不显示怎么解决
- win11系统桌面没有显示出来如何解决 Win11系统桌面无法显示怎么办
- win11如何在桌面上显示我的电脑图标 win11怎样设置桌面上的我的电脑图标显示
- win11桌面 此电脑 Win11我的电脑图标怎么显示在桌面上
- win11桌面图标排列方法 如何在win11系统中整理桌面图标
- win11桌面此电脑怎么显示 Win11系统桌面上我的电脑图标怎么设置
- win11休眠提示音在哪 Win11启动音怎么关闭
- win11壁纸文件在哪里 win11壁纸保存位置详细说明
- win11 ipv4和ipv6都显示无网络访问权限 IPv6有网但IPv4无网络访问权限怎么办
- win11网卡地址怎么看 Win11如何查看网卡的硬件mac地址
win11系统教程推荐
- 1 win11壁纸文件在哪里 win11壁纸保存位置详细说明
- 2 win11 ipv4和ipv6都显示无网络访问权限 IPv6有网但IPv4无网络访问权限怎么办
- 3 win11运行bat文件一闪而过怎么办 win11打开bat文件一闪而过怎样处理
- 4 win11怎么发送到桌面 win11文件如何发送到桌面
- 5 win11下面的任务栏图标没了 Win11任务栏图标消失不见了怎么办
- 6 win11家庭找不到gpedit.msc Win11无法打开gpedit.msc怎么办
- 7 win11重置网络命令 Win11如何使用命令重置网络适配器
- 8 win11怎么设置右键菜单内容的首选项 Win11右键菜单内容自定义设置教程
- 9 华擎主板升级win11 华擎AMD主板如何开启TPM功能
- 10 win11家庭版22h2连接21h2共享打印机失败 Win11 22H2版本共享打印问题怎么解决