win10休眠后如何取消需要密码登录 如何在win10中设置休眠状态不需要输入密码登录
更新时间:2023-05-05 17:44:38作者:jiang
win10休眠后如何取消需要密码登录,随着电脑技术的不断发展,Win10操作系统的普及率越来越高。但是在使用Win10系统时,许多用户发现电脑休眠后需要输入密码登录,令人感到非常不方便。那么如何取消Win10休眠后需要密码登录呢?笔者为大家简单地介绍一下Win10的设置方法,希望可以对大家有所帮助。
解决方法:
1、首先,我们点击左下角的win,然后点击设置选项(也可以使用快捷命令win加I键进入设置选项)。
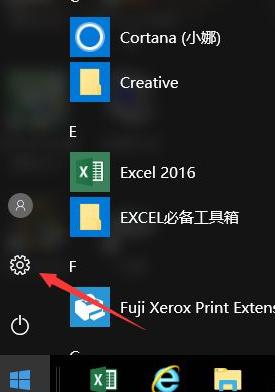
2、接着在设置中选择账户选项。
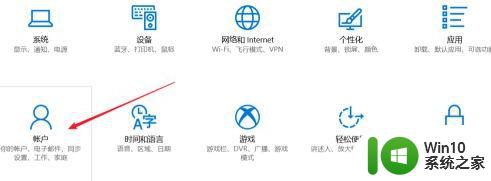
3、在新的设置界面中,然后选择登录选项。
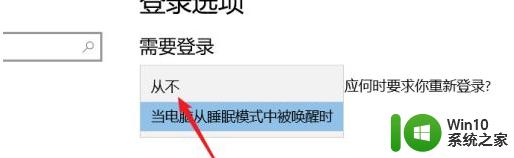
4、我们可以看到右边最上面显示如果你离开了电脑,则windows应该何时要求你登陆电脑选项下选择从不即可完成设置。
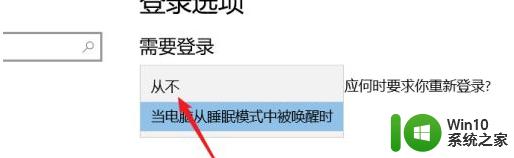
取消win10休眠后需要密码登录的设置非常简单,只需按照上述步骤进行设置即可。同时,如果您希望在win10中设置休眠状态不需要输入密码登录,也可以轻松实现。这些小技巧能够帮助您更加便捷地使用win10,提高工作效率,为您的生活带来更多便利。
win10休眠后如何取消需要密码登录 如何在win10中设置休眠状态不需要输入密码登录相关教程
- win10如何设置休屏后不要求输入密码登录 win10如何关闭休眠后的密码登录功能
- win10休眠唤醒要密码如何去除 win10休眠解除时不需要密码怎么取消
- win10睡眠模式唤醒后输入密码怎么取消 如何关闭win10睡眠模式唤醒后需要输入密码的设置
- win10睡眠需要输入密码 Win10怎么取消睡眠唤醒密码
- win10休眠后怎么取消密码设置 win10休眠密码设置步骤详解
- win10如何设置睡眠唤醒输入密码 win10设置睡眠唤醒需要输入密码的步骤是什么
- win10如何取消开机密码登录 win10免密码自动登录怎么设置
- win10如何取消pin码登录密码 取消win10pin登录密码方法
- 怎么取消win10登录密码 如何取消win10登录密码
- 让win10电脑黑屏后不需要密码直接进入系统的设置方法 如何让win10电脑黑屏后不需要密码直接进入系统
- win10系统怎么关闭pin密码登录 win10取消pin登录密码设置方法
- win10开机不需要账号怎么设置 win10取消登录要求怎么做
- u教授怎么做装win10系统盘 win10系统盘制作教程
- win10 应用程序的并行配置不正确 win10应用程序无法启动并行配置不正确怎么办
- win10应用商店无法联网0x80072F7D解决方法 win10应用商店无法联网0x80072F7D错误解决方法
- win10点窗口没反应 win10开始菜单点击没反应解决方法
win10系统教程推荐
- 1 u教授怎么做装win10系统盘 win10系统盘制作教程
- 2 win10应用商店无法联网0x80072F7D解决方法 win10应用商店无法联网0x80072F7D错误解决方法
- 3 win10点窗口没反应 win10开始菜单点击没反应解决方法
- 4 Win10系统怎么保存蓝屏错误DMP文件 Win10系统如何找到并保存蓝屏错误DMP文件
- 5 win10删除公用账户 win10系统怎么删除一个账户
- 6 win10系统怎么通过命令实现定时关机 win10系统如何使用命令设置定时关机
- 7 win10无法修改程序默认打开程序怎么解决 Win10默认打开程序无法更改怎么办
- 8 win10重置修复系统的方法 Win10系统重置步骤和注意事项
- 9 win10网易云播放失败请在设置中切换输出设备怎么办 win10网易云音乐播放失败怎么办
- 10 笔记本win10蓝牙搜索不到设备如何处理 笔记本电脑win10蓝牙搜索不到设备怎么办
win10系统推荐