苹果电脑如何设置无线打印机连接 苹果电脑如何通过局域网连接打印机
苹果电脑如何设置无线打印机连接?苹果电脑如何通过局域网连接打印机?这是许多苹果电脑用户常常遇到的问题,无线打印机连接对于提高工作效率和方便性来说非常重要。让我们来看看如何设置无线打印机连接。在苹果电脑上打开系统偏好设置,点击“打印机与扫描仪”选项。接下来点击左下角的“+”按钮,选择“添加打印机或扫描仪”。在弹出的窗口中,你将看到附近的无线打印机列表。选择你要连接的打印机,并点击“添加”。系统会自动搜索并连接上打印机。若无法找到你的打印机,你可以尝试手动添加。进入“IP”选项卡,输入打印机的IP地址和其他相关信息,然后点击“添加”。在完成这些步骤后,你的苹果电脑将成功连接无线打印机。通过局域网连接打印机也是很常见的需求。苹果电脑可以通过局域网连接打印机来实现多台电脑共享打印机资源。要实现这一功能,首先确保你的打印机已经连接到局域网。在苹果电脑上打开系统偏好设置,点击“共享”选项。在左侧的列表中,选择“打印机”选项。接下来勾选“共享此打印机”,系统会自动将打印机资源共享给局域网中的其他设备。其他设备只需在打印机设置中选择“添加打印机或扫描仪”,然后选择“默认”选项卡,就能找到你共享的打印机了。通过这些简单的设置,你就能轻松地实现苹果电脑的无线打印机连接和局域网连接打印机。无论是办公还是家庭使用,这些技巧都能帮助你更便捷地完成打印任务。
具体教程如下:
1、在苹果菜单中,单击下拉列表中的或在Dock上,选择“系统偏好设置”。
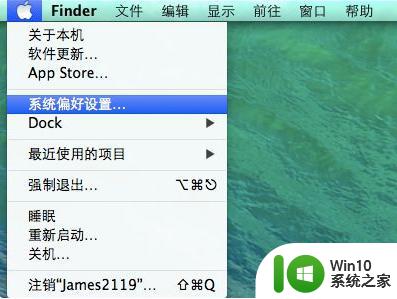
2、单击选中 “打印机与扫描仪”。
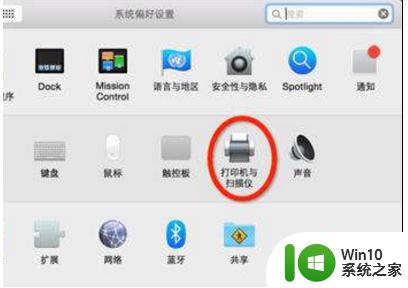
3、打开“打印与传真”在对话框左下角有一个“+”按钮,点击会出现局域网内已经联网的打印机,而此时我们所要选择的是“+”下方的“添加打印机或扫描仪”。
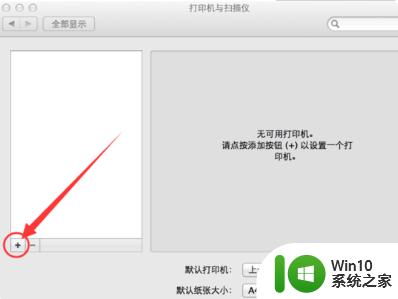
4、在『添加』窗口中,单击『IP』选项卡。
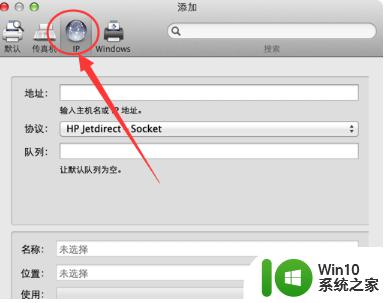
»『地址』:输入IP地址或者主机名;(IP地址:192.168.1.188 )填写自己实际的服务器IP地址,不是照着图上的填写。
»『协议』:HP Jetdirect – Socket:HP 和其他许多打印机制造商都使用此协议。
»『使用』:点选---使用软件。
其他没说明的地方,保持原样即可。
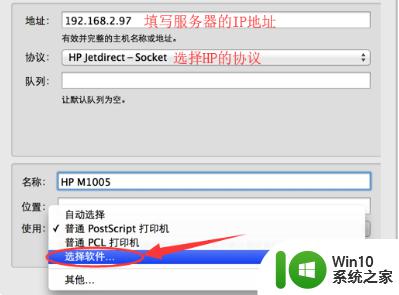
5、之后会弹出正在设置打印机名称的窗口,选择自己的打印机型号,若是太多不好找可以使用过滤功能,若是找不到,请到打印机官方网站下载对应打印机的MAC驱动,最后单击『好』按钮。
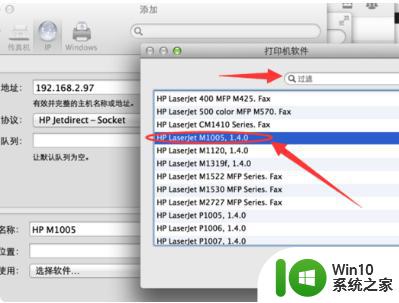
6、完成打印机的安装。
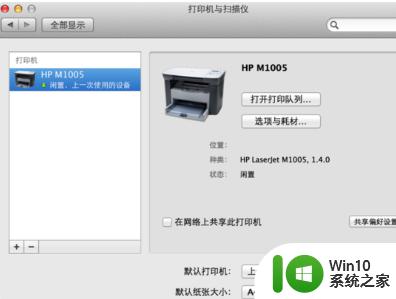
以上就是苹果电脑如何设置无线打印机连接的全部内容,如果您遇到相同的问题,可以参考本文中介绍的步骤进行修复,我们希望这些信息能对您有所帮助。
苹果电脑如何设置无线打印机连接 苹果电脑如何通过局域网连接打印机相关教程
- 苹果mac连接打印机的方法 苹果电脑如何通过Wi-Fi连接打印机
- 苹果电脑连接共享打印机怎么设置 苹果电脑如何连接共享打印机设置
- 两台电脑如何连接一台打印机 如何通过局域网连接两台电脑到一台共享打印机
- 局域网内的电脑无法连接打印机如何解决 局域网内的电脑无法连接打印机的原因和解决方法
- 怎么连接另一台电脑上的打印机 如何通过局域网连接其他电脑上的打印机
- 电脑怎样连接无线打印机 无线打印机如何与电脑连接
- 苹果耳机airpods怎么连接苹果电脑 airpods如何连接苹果电脑
- 如何通过Wi-Fi连接打印机 如何在Mac电脑上连接打印机
- 台式电脑如何设置无线打印机连接 无线网络打印机和台式电脑如何配对连接
- 苹果电脑有线网络设置步骤 如何在苹果电脑上通过有线连接上网
- 打印机怎么跟电脑连接打印 如何设置电脑与打印机连接
- 佳能ts3380如何通过无线网络连接电脑打印 佳能ts3380如何通过USB连接电脑进行打印
- wps合并居中 如何设置默认上下居中 wps合并居中后如何设置默认上下居中
- keyboard not found 不能开机 怎么解决 电脑显示keyboard not found如何处理
- wps如何在文字后面加线线上可以输文字 如何在wps文字后面添加下划线并输入文字
- win8系统从云中删除个人设置的最佳方法 如何在win8系统中从云中删除个人设置
电脑教程推荐
- 1 wps文字处理软件中对选定的单词按照英文字母顺序进行排序的方法
- 2 win8旗舰版开启收藏夹云同步的方法 win8旗舰版如何开启收藏夹云同步功能
- 3 wps怎样插入视频和音乐 wps插入视频和音乐的操作步骤
- 4 wps如何从ppt模式切换到打文章的那个版式去 wps如何切换到文章模式
- 5 wps怎么改变行距 wps行距怎么修改
- 6 明基笔记本电脑设置U盘启动的方法 明基笔记本电脑如何设置U盘启动
- 7 分辨U盘接口为USB3.0或USB2.0的方法 如何辨别U盘接口是否为USB3.0或USB2.0
- 8 wps怎么在表格下面显示求和 wps表格如何在底部显示求和结果
- 9 时间日历天气预报手机桌面图标 手机桌面设置天气和日期的方法
- 10 wps批注栏注怎么删除 如何删除wps批注栏注
win10系统推荐
- 1 中关村ghost win10 64位克隆专业版下载v2023.04
- 2 华为笔记本专用win10 64位系统绿色版
- 3 联想笔记本专用Ghost Win10 64位精简专业版
- 4 电脑公司ghost win10 64位官方免激活版v2023.04
- 5 雨林木风Ghost Win10 64位完美官方版
- 6 雨林木风ghost win10 32位最新精简版v2023.04
- 7 技术员联盟ghost win10 32位 精简安装版系统
- 8 东芝笔记本ghost win10 32位免激专业版v2023.04
- 9 电脑公司ghost win10 64位最新免激活版v2023.04
- 10 深度技术ghost win10 32位升级稳定版