Windows 10语言栏如何显示出来 如何恢复Windows 10语言栏的消失状态
更新时间:2023-07-20 12:41:31作者:yang
近年来Windows 10操作系统的普及率越来越高,然而有时候我们可能会遇到一些问题,比如Windows 10语言栏的消失,语言栏在操作系统中起着非常重要的作用,它可以方便我们切换键盘输入法和语言设置,但当它突然消失时,我们可能会感到困惑和不知所措。究竟是什么原因导致了语言栏的消失?又该如何恢复它呢?在本文中我们将讨论Windows 10语言栏如何显示出来以及如何恢复它的消失状态。
具体方法:
1、首先,点击电脑的开始菜单,在弹出的下拉菜单中,选择“设置”。如图:
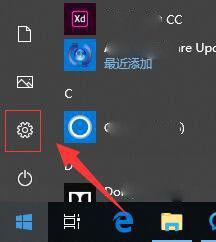
2、接着,在打开的windows设置界面中,找到“时间和语言”,点击打开。如图:
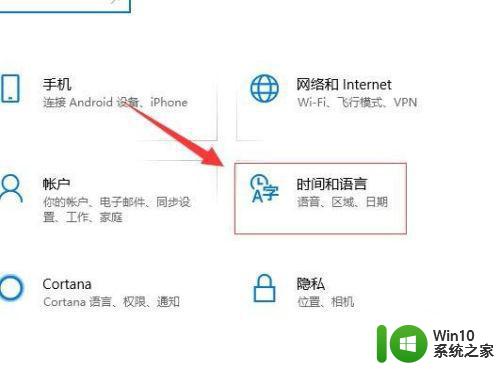
3、接着,在打开的时间和语言设置界面中,在左侧导航选择“区域和语言”。如图:
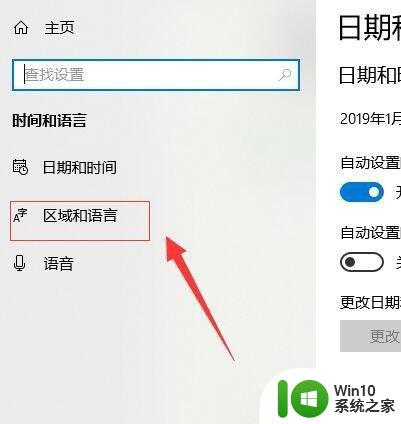
4、接着,在区域和语言的右侧找到“高级键盘设置”。如图:
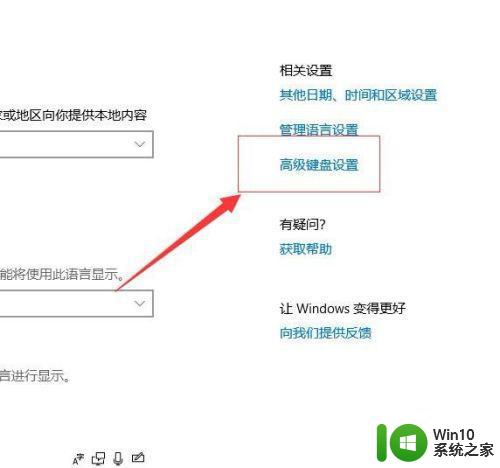
5、接着,进入高级键盘设置界面,在高级键盘设置界面中找到“语言栏选项”。如图:
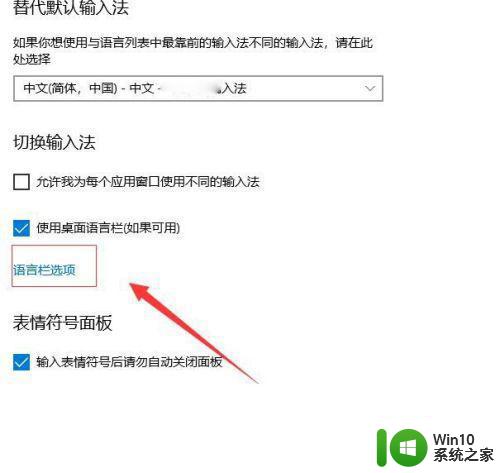
6、接着,在弹出的窗口中,选择“语言栏”,在其下方选择“停靠在任务栏上”或者“悬浮于桌面”(根据自己需要选择)。如图:
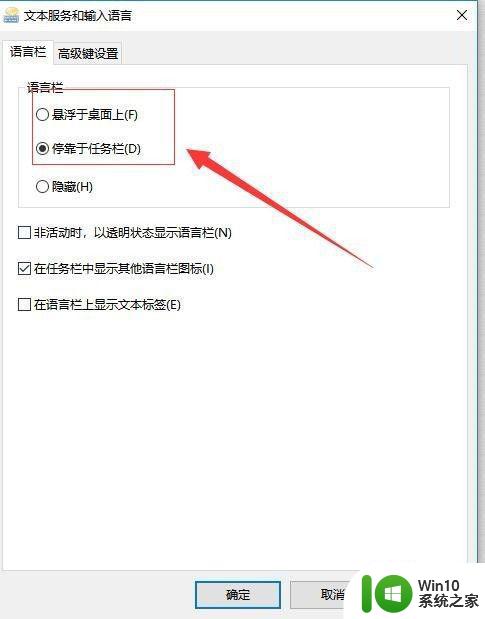
7、完成后,点击下方的“确定”,退出语言栏设置,这时候语言栏就显示出来了。如图:
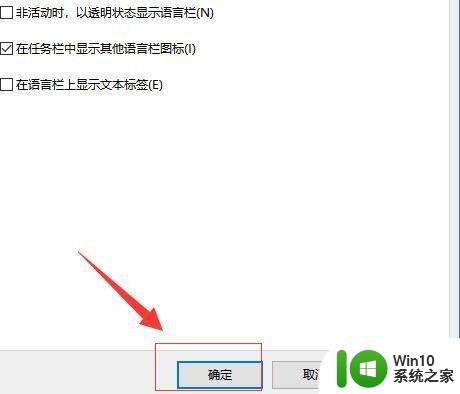
这就是 Windows 10 语言栏如何显示的全部内容,如果出现此类问题,不妨根据本文提供的方法进行解决,希望本文能对您有所帮助。
Windows 10语言栏如何显示出来 如何恢复Windows 10语言栏的消失状态相关教程
- 怎么找回win8系统语言栏 win8系统语言栏消失怎么恢复
- w8电脑找回语言栏的方法 w8电脑语言栏丢失怎么恢复
- xp语言栏找回方法 XP系统语言栏不见了如何恢复
- xp语言栏怎么调整 WinXP怎么设置语言栏显示
- 如何调整语言栏位置 调整电脑语言栏位置方法
- wps如何换语言 wps如何切换语言
- 电脑语言工具栏不见了解决方法 电脑语言栏没有了怎么办
- CAD工具栏显示不出来怎么办 如何恢复CAD工具栏显示
- 天正左边的工具栏怎么调出来 天正工具栏消失如何恢复
- Xbox设置中文语言教程 如何更改Xbox语言为中文
- win8更换系统语言的方法 win8电脑如何设置系统语言
- Windows 11系统语言无法更改怎么办 如何解决Windows 11的显示语言无法更改的问题
- 顶星主板bios设置u盘启动项步骤 顶星主板bios如何设置u盘启动项步骤
- 无法访问没有权限使用网络资源怎么办 如何解决无法访问网络资源的权限问题
- 华硕笔记本电脑部分键盘失灵怎么修复 华硕笔记本电脑键盘某些按键失灵怎么解决
- 笔记本电脑电源灯亮但是黑屏开不了机怎么修复 笔记本电脑黑屏开机故障排除方法
电脑教程推荐
- 1 浅析u盘出现写保护的解决方法 U盘写保护解除方法
- 2 设置VMware虚拟机系统识别U盘的方法 如何在VMware虚拟机中设置系统识别U盘的方法
- 3 电脑里的资料考到优盘里的过程电脑里会有记录吗 电脑文件复制到优盘会留下记录吗
- 4 连接u盘就提示请将磁盘插入驱动器怎么回事 连接U盘后提示请将磁盘插入驱动器怎么解决
- 5 映泰主板bios设置u盘启动的操作方法 映泰主板bios如何设置u盘启动
- 6 Win8系统优化C盘实现减轻磁盘压力 Win8系统磁盘优化方法
- 7 windows系统U盘正确的拔取方法 如何正确拔出Windows系统U盘
- 8 轻松解决U盘不显示盘符的操作步骤 U盘插入电脑后没有盘符怎么办
- 9 浅谈u盘中出现乱码文件的解决方法 U盘乱码文件如何处理
- 10 U盘插电脑没反应的原因以及解决方法 U盘插电脑没有反应怎么办
win10系统推荐